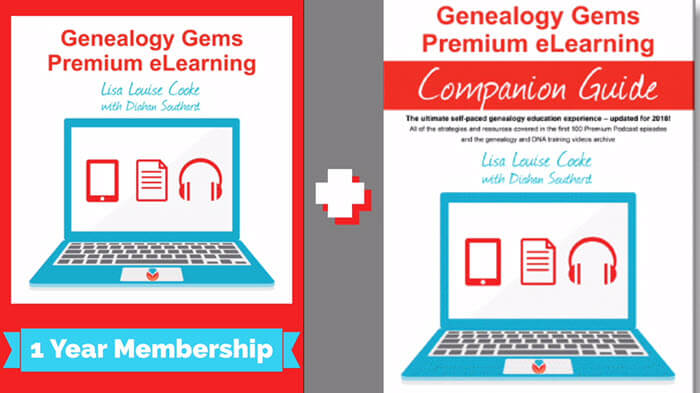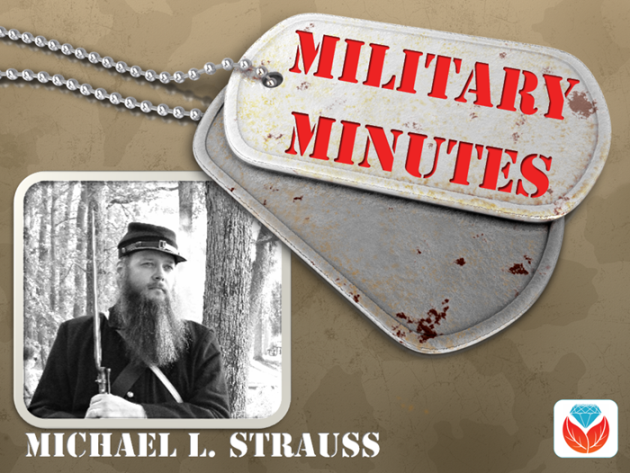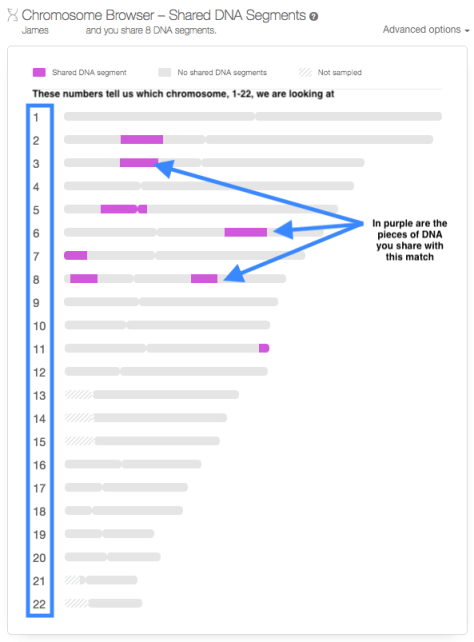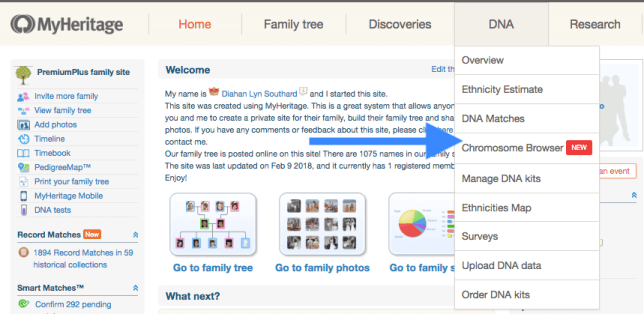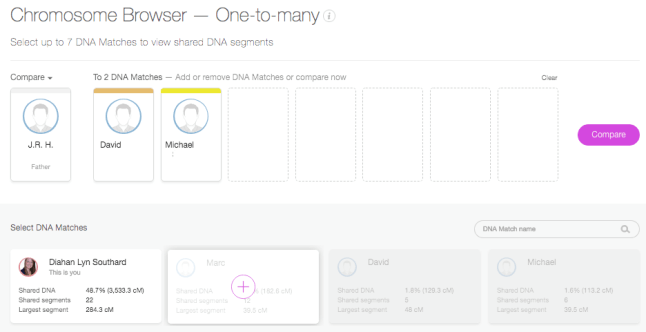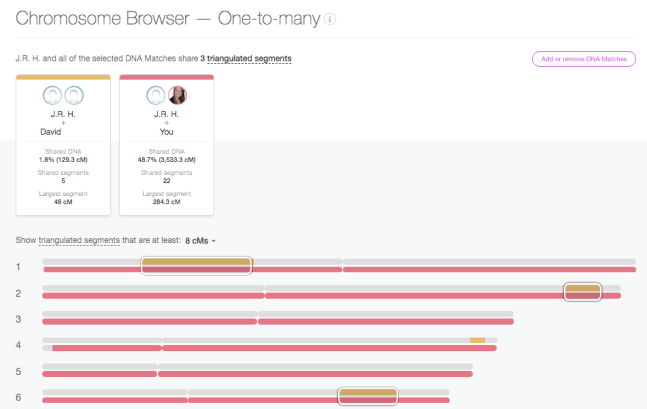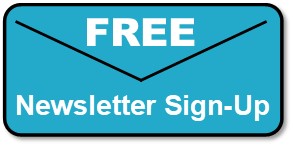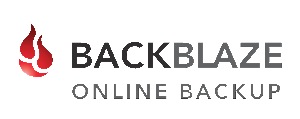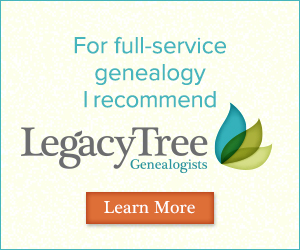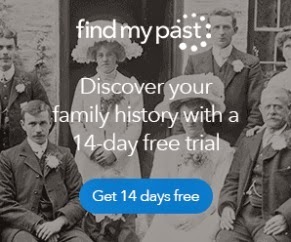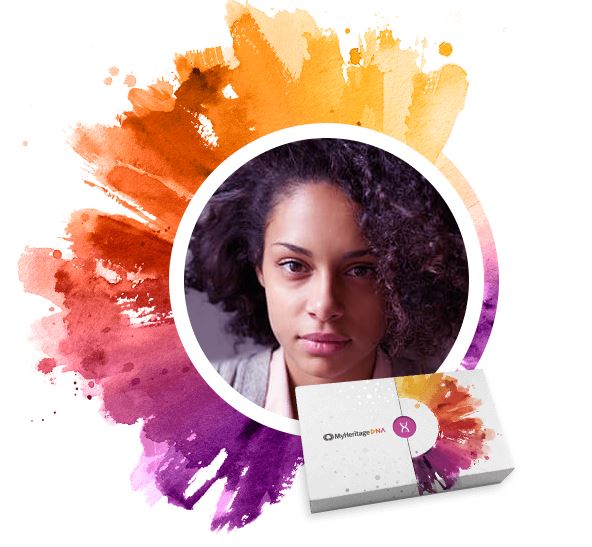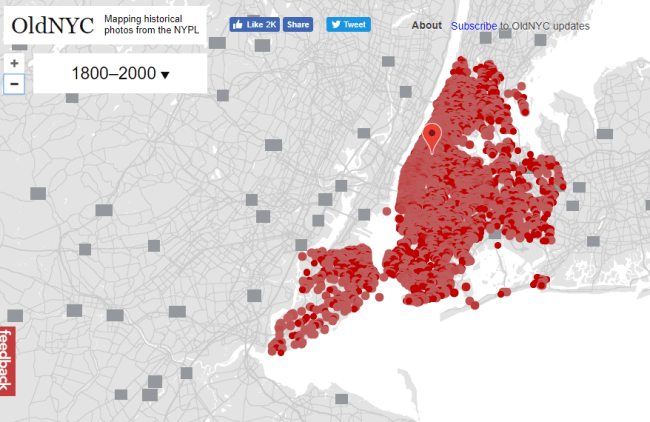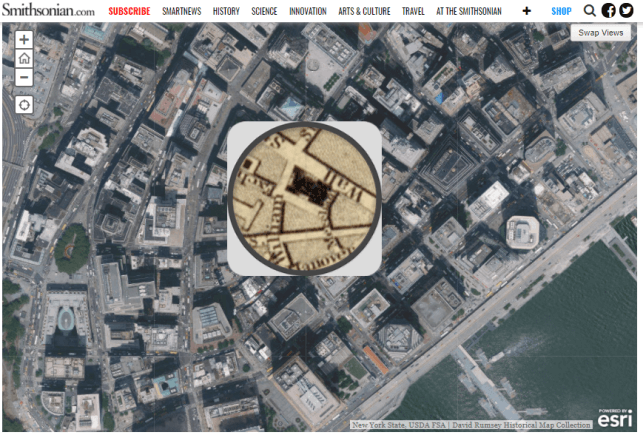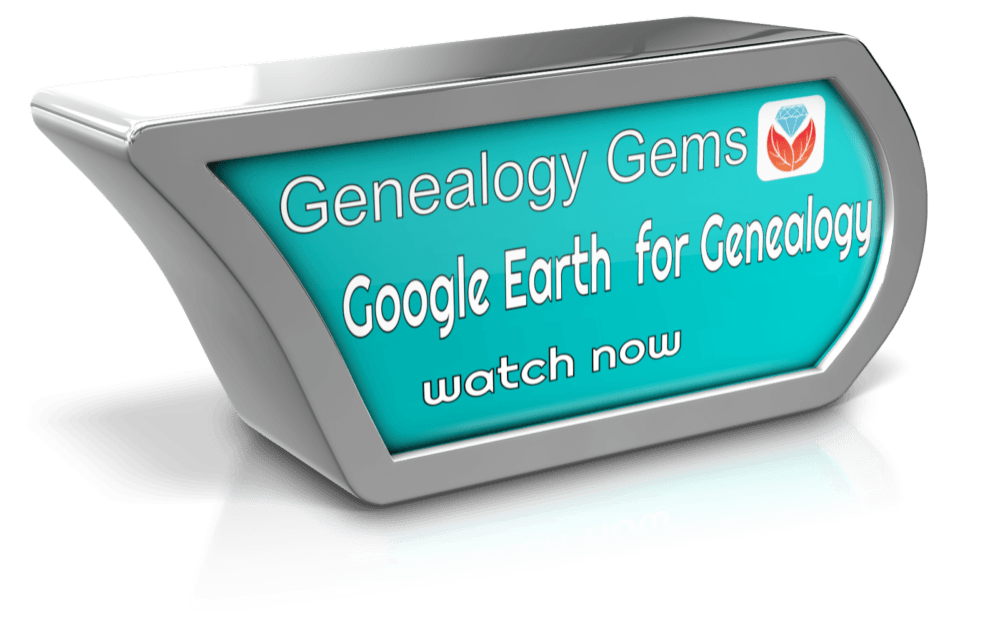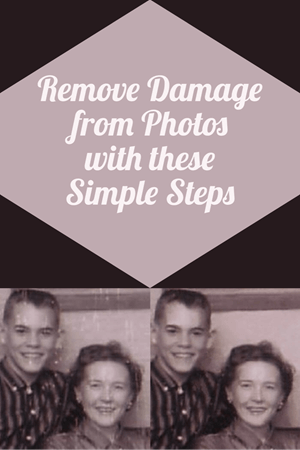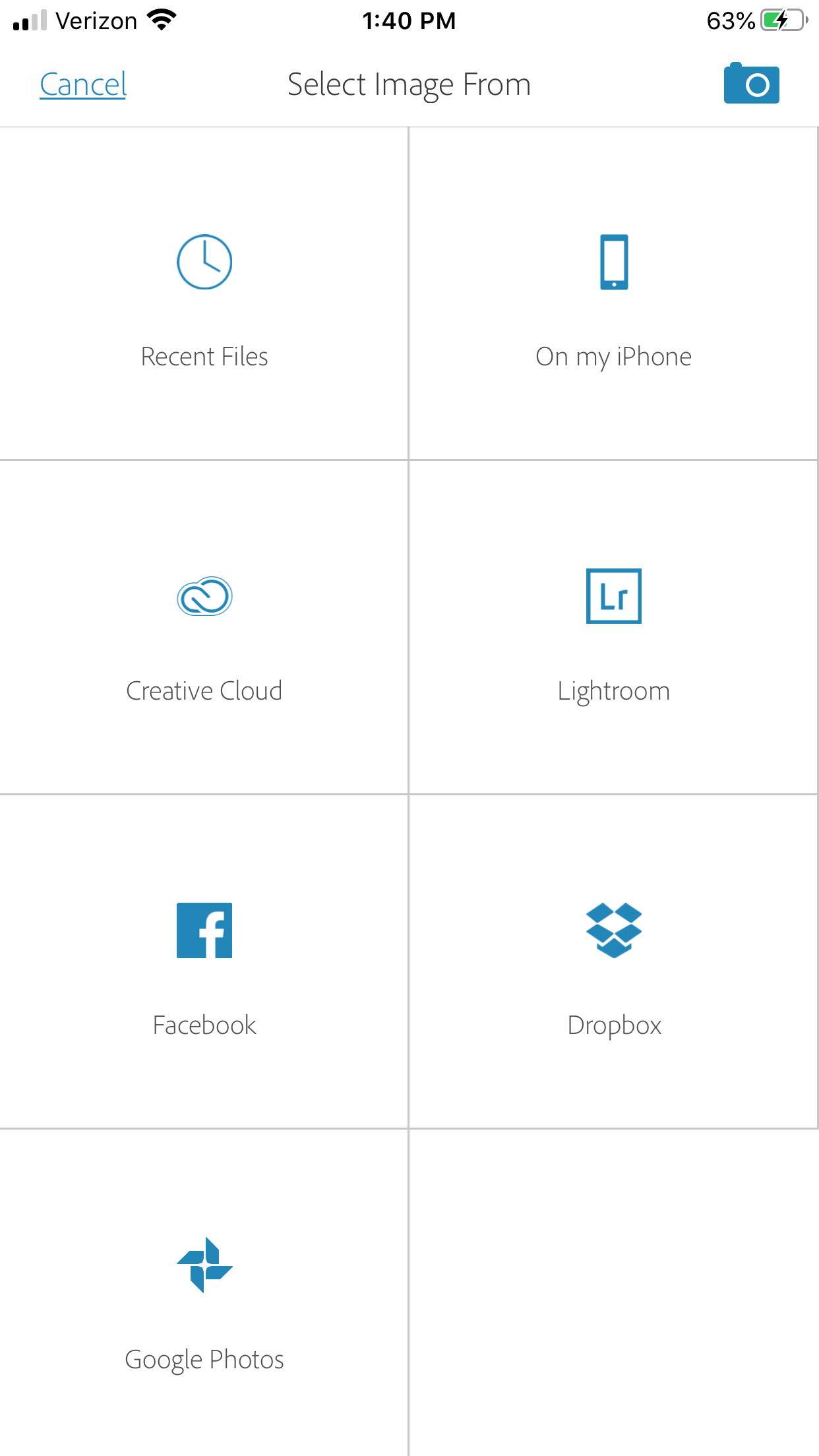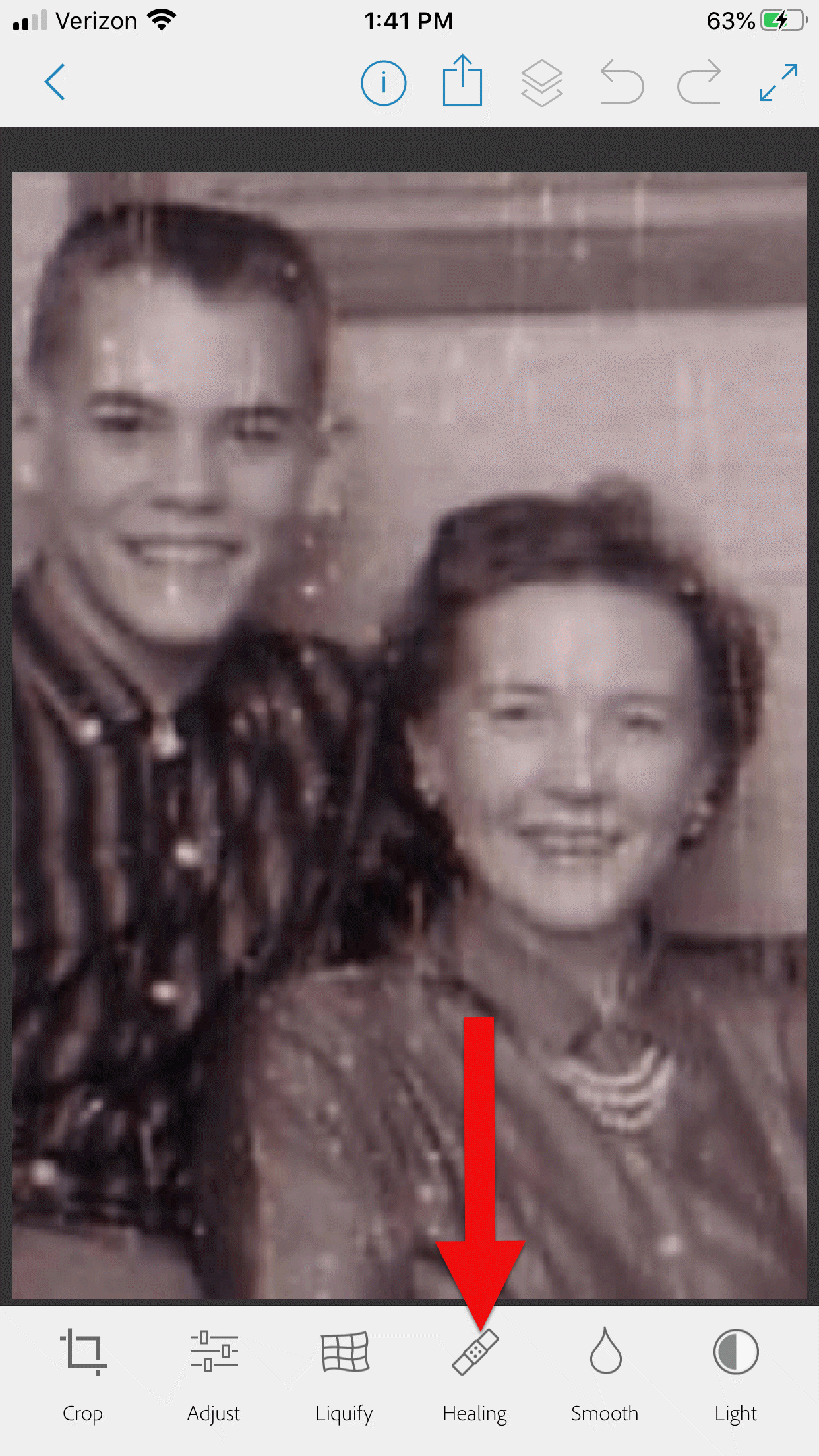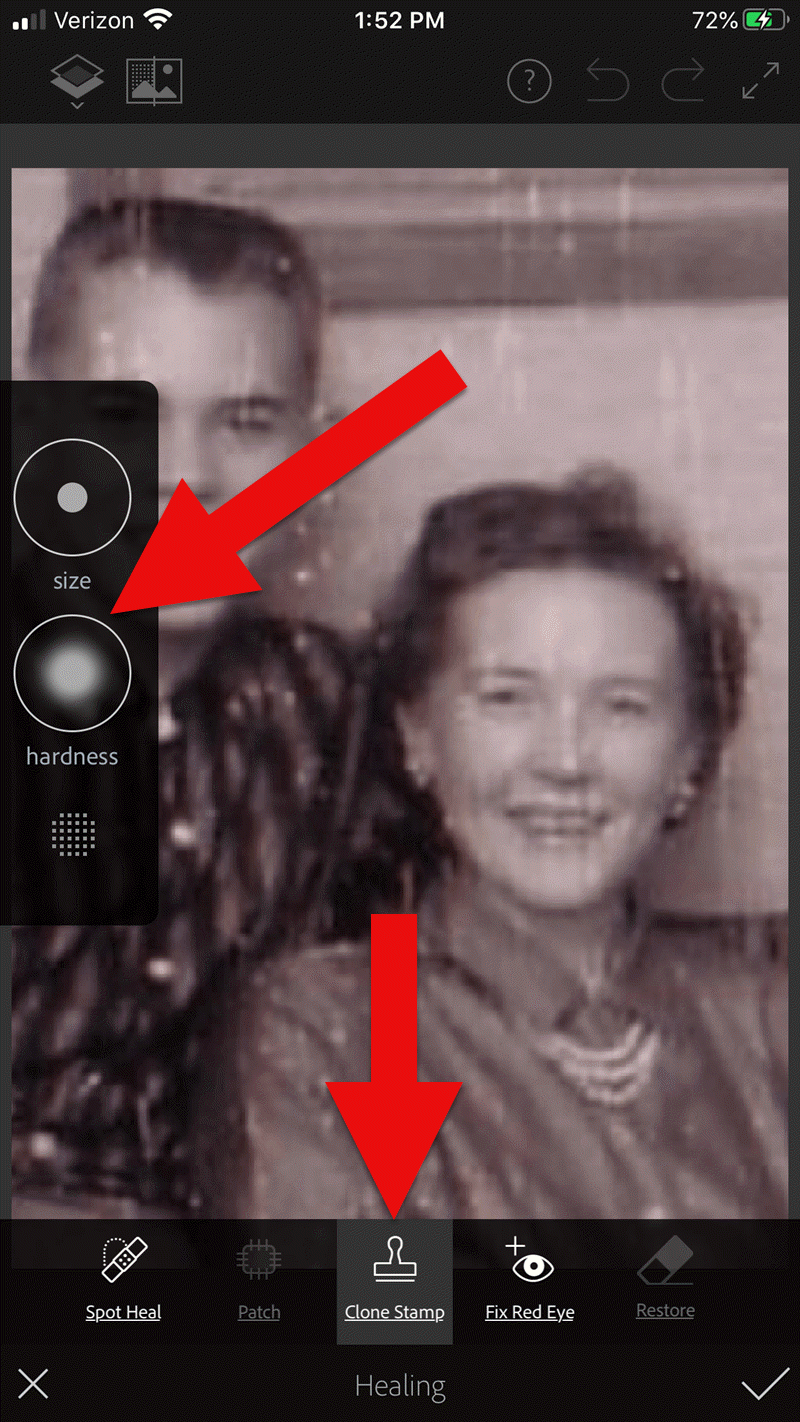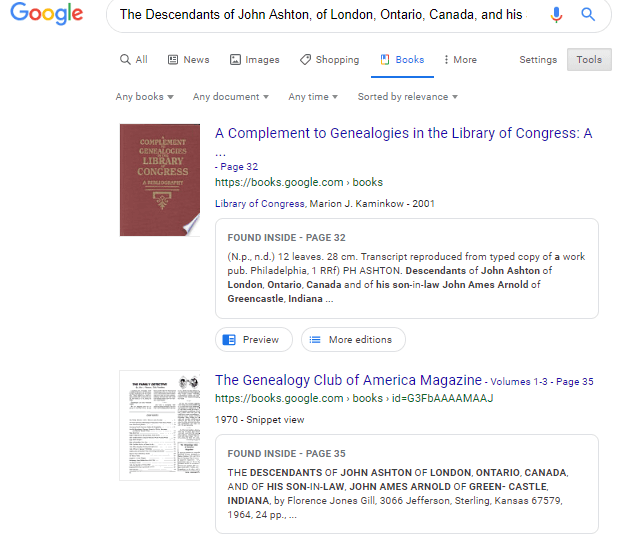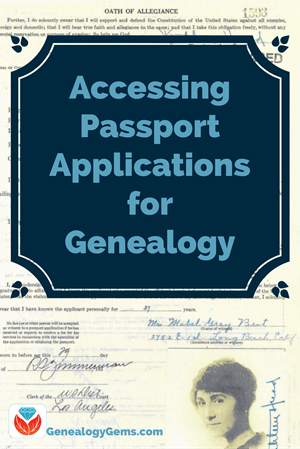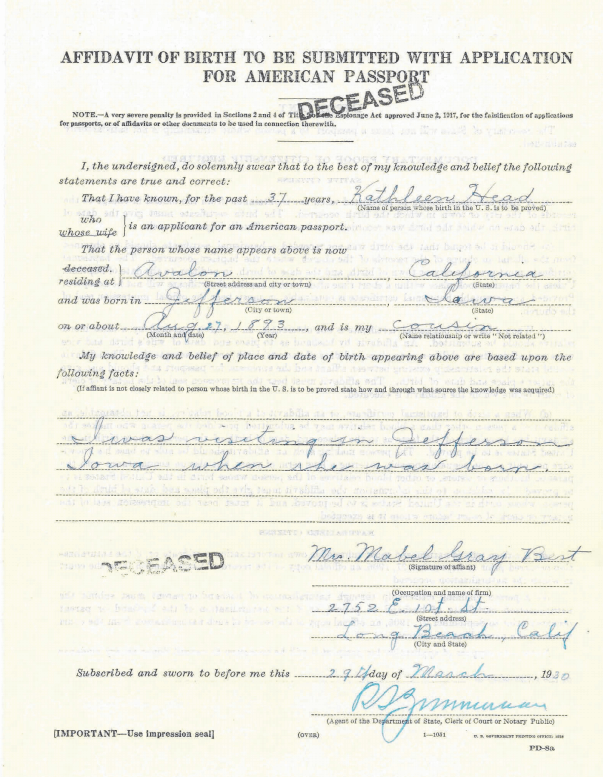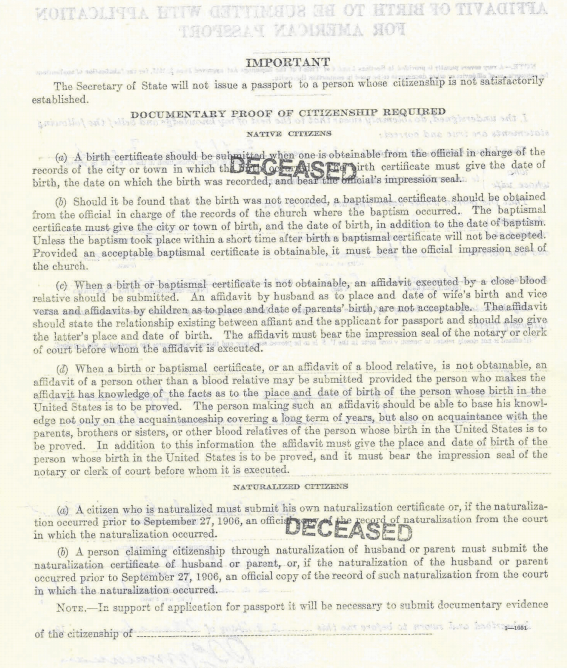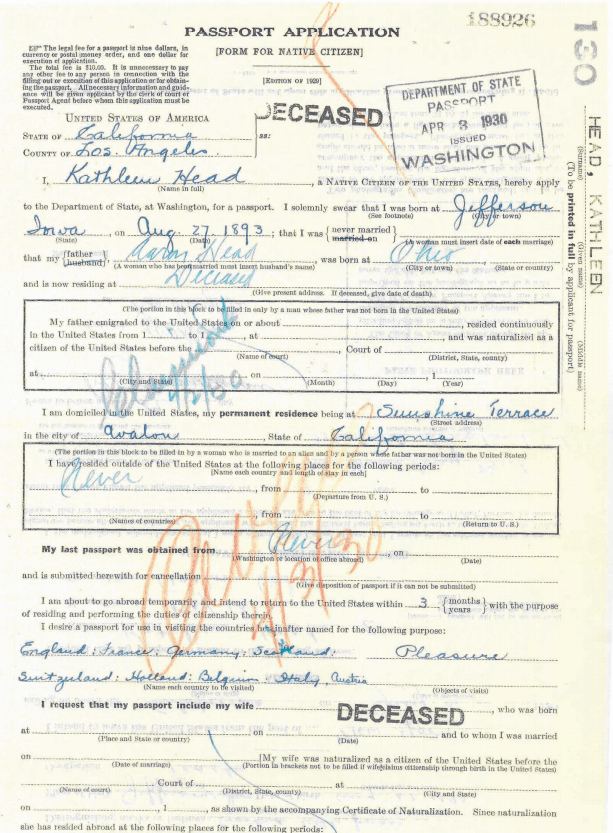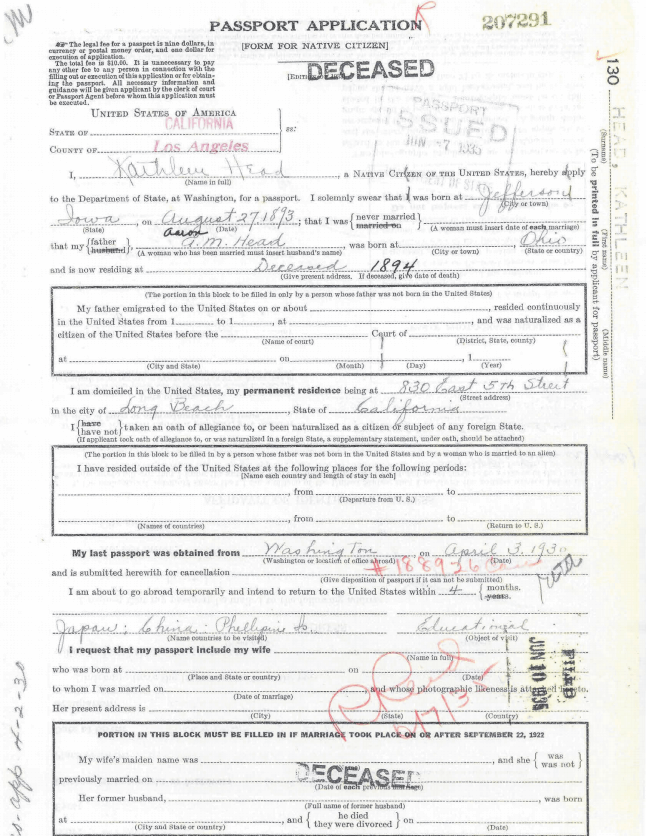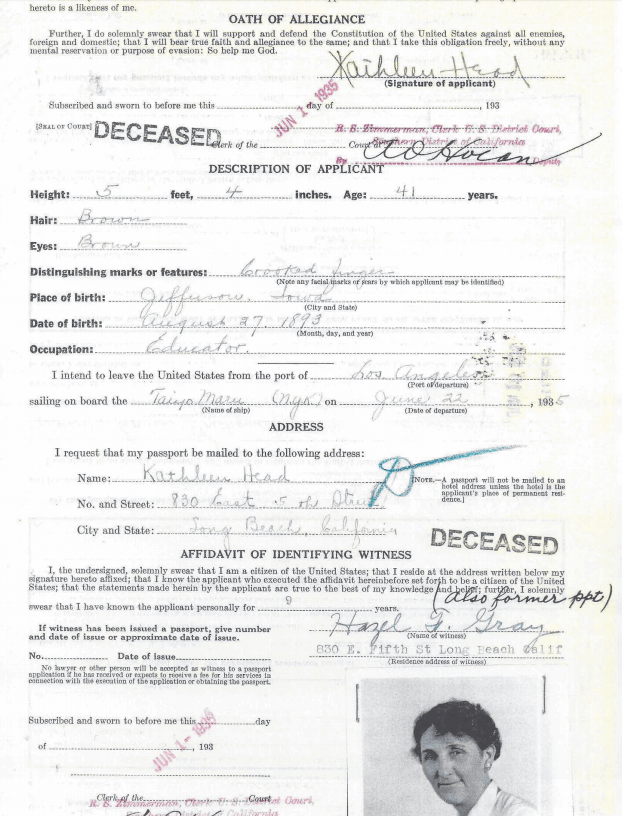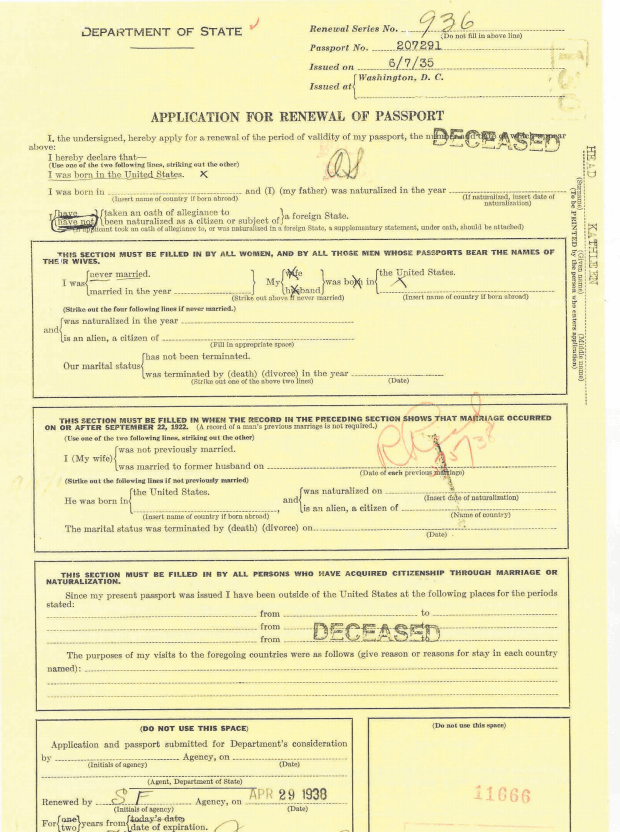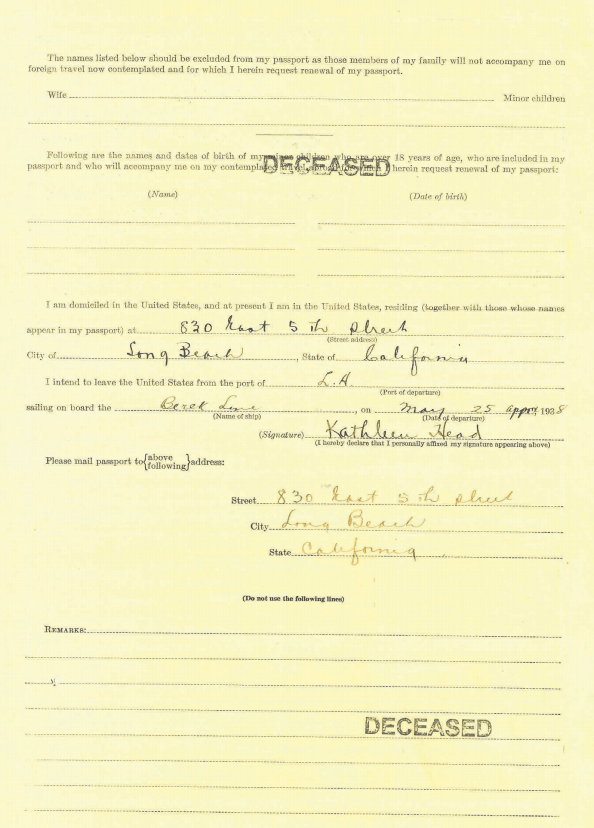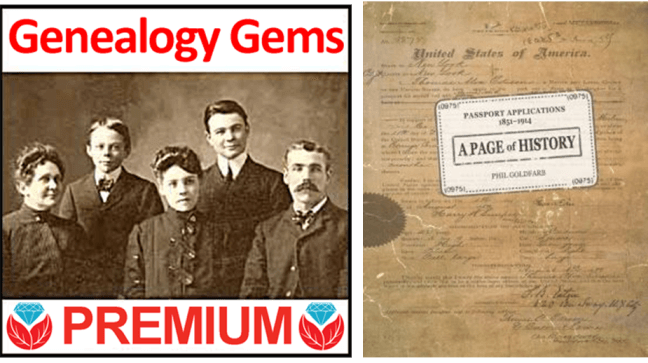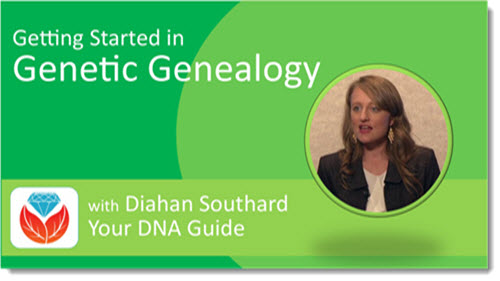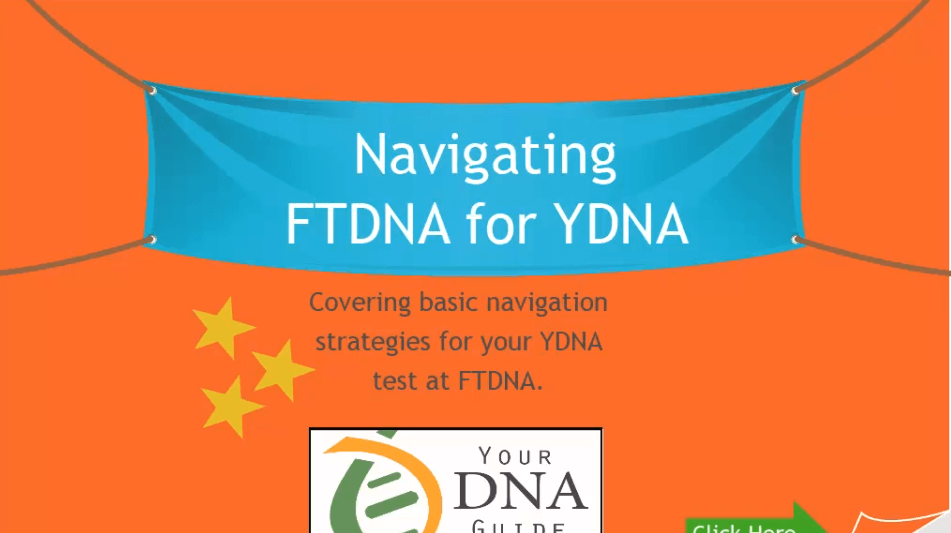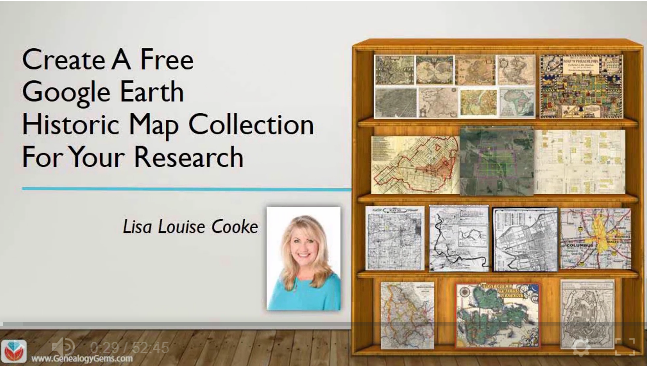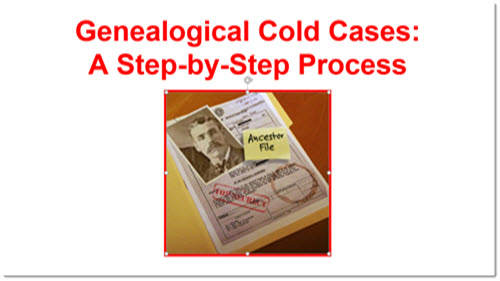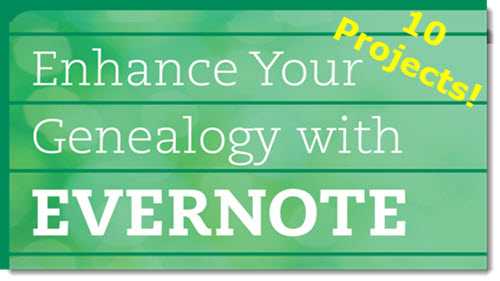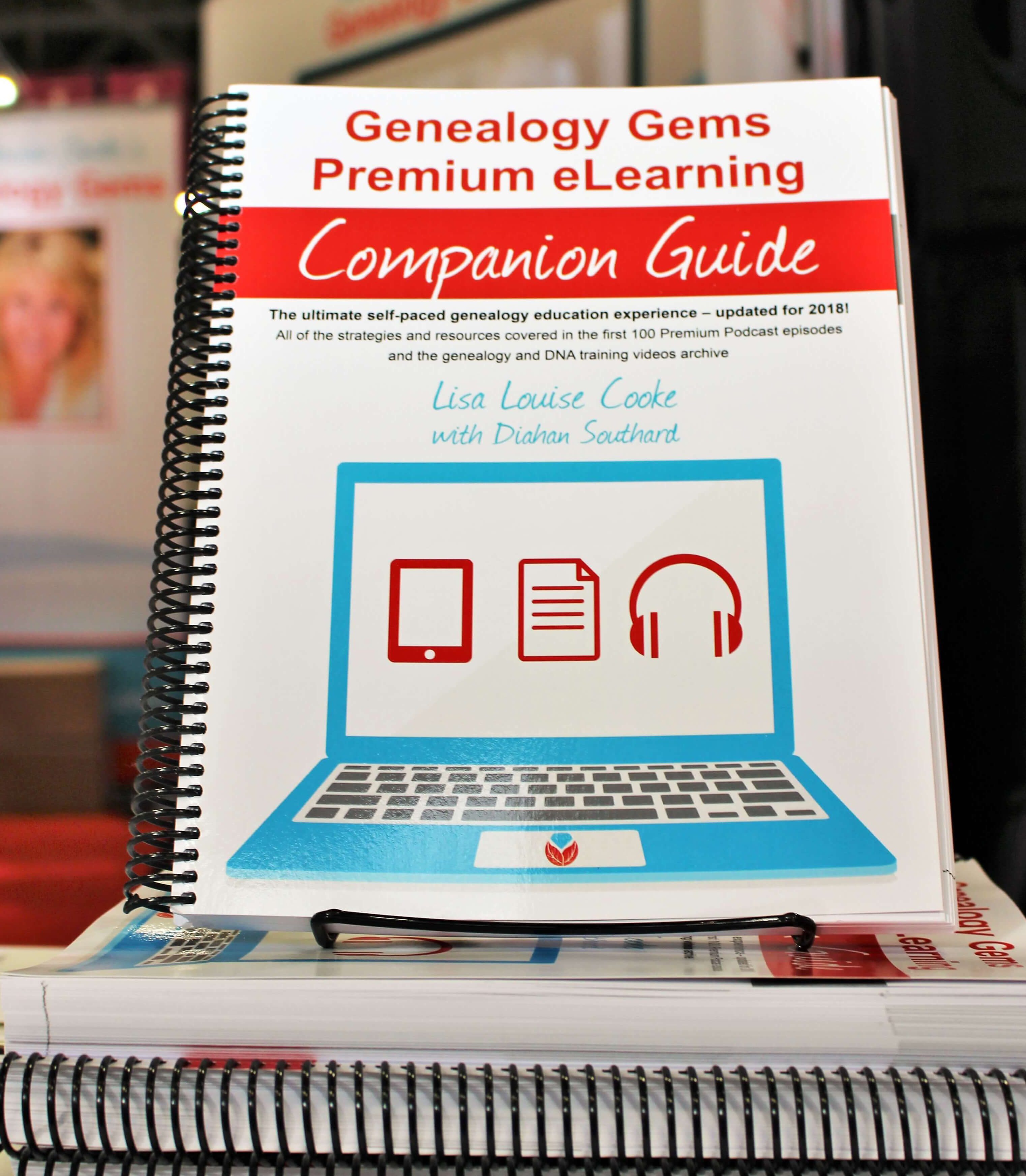by Lisa Cooke | Apr 11, 2018 | 01 What's New, Genealogy Gems Podcast
The Genealogy Gems Podcast
Episode #216
with Lisa Louise Cooke
In this episode:
- Lisa shares her experiences Down Under in Australia
- Enjoy Lisa’s exclusive RootsTech 2018 interview with Findmypast CEO Tamsin Todd;
- Military Minutes contributor Michael Strauss shines a spotlight on women who have served in the U.S. military;
- Your DNA Guide Diahan Southard introduces the MyHeritage chromosome browser; and
- Genealogy Gems Premium membership gets its biggest boost ever.
NEWS: ROOTSTECH 2018 RECAP
Click here to watch the short RootsTech 2018 official recap video.
NEWS: GENEALOGY GEMS PREMIUM eLEARNING
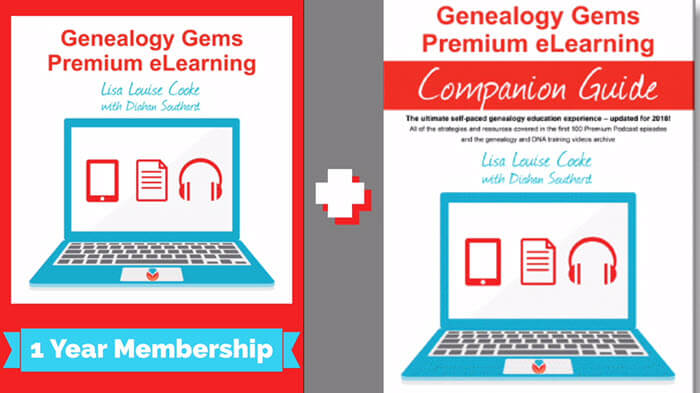
Genealogy Gems Premium membership is now Genealogy Gems Premium eLearning! More than 20 DNA video tutorials have been added, but it’s still all available for one low annual price. And now you can really make the most of 50+ Premium Videos and 150+ Premium Podcast episodes with the new Premium eLearning Companion Guide book. It’s the ultimate ongoing genealogy education!
Click here to read the full announcement.

Lisa Louise Cooke uses and recommends RootsMagic family history software. From within RootsMagic, you can search historical records on FamilySearch.org, Findmypast.com and MyHeritage.com.
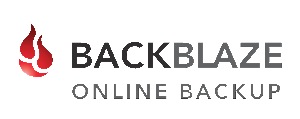
Keep your family history research, photos, tree software files, videos and all other computer files safely backed up with Backblaze, the official cloud-based computer backup system for Lisa Louise Cooke’s Genealogy Gems. Learn more at https://www.backblaze.com/Lisa.
BONUS CONTENT for Genealogy Gems App Users:
Beginning German Genealogy: Defining “German”
If you’re listening through the Genealogy Gems app, your bonus content for this episode is some get-started-now tips from Legacy Tree Genealogists on tracing your German ancestors. The Genealogy Gems app is FREE in Google Play and is only $2.99 for Windows, iPhone and iPad users.
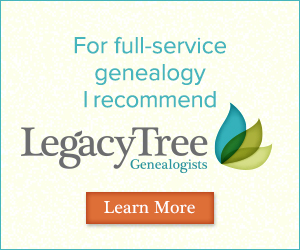
To learn more about Legacy Tree services and its research team, visit www.legacytree.com. Exclusive Offer for Genealogy Gems readers: Receive $100 off a 20-hour research project using code GGP100. (Offer may expire without notice.)
MILITARY MINUTES WITH MICHAEL STRAUSS: CELEBRATING WOMEN IN U.S. MILITARY HISTORY
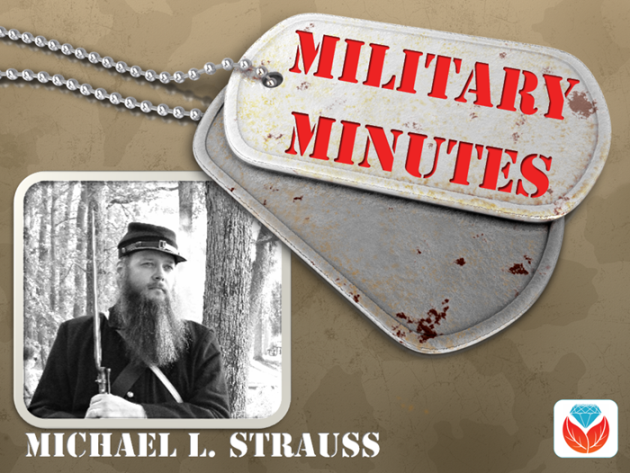
Click here to see the full article (and plenty of images!) on the Genealogy Gems website.
INTERVIEW: TAMSIN TODD AND BEN BENNETT, FINDMYPAST.COM
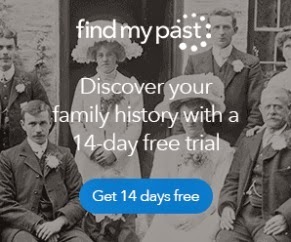
Findmypast.com is the Genealogy Giant best known for its deep, unparalleled historical record content for England, Scotland, Ireland and Wales.

Tamsin Todd is the Chief Executive Officer of Findmypast.com. She “has worked in the travel, retail and technology sectors, and brings with her a track record of leading successful growth businesses. She spent the early part of her career at Amazon and then Microsoft, where she led the introduction of ecommerce and search products into the UK and Europe. This was followed by stints as Head of Ecommerce at Betfair, and Managing Director of TUI-owned Crystal Ski Holidays. She joins Findmypast from Addison Lee, where she was Chief Customer Officer of Europe’s largest car service company. Tamsin lives in London with her family, and is Digital Trustee of the Imperial War Museums.”

Ben Bennett is Executive Vice President, North America and International at Findmypast.com, “focused on helping families stay connected in the United States and other markets across the globe.”
EPISODE SPONSOR: CASPER MATTRESSES

The original Casper mattress combines multiple, supportive memory foams for a quality sleep surface with the right amounts of both sink and bounce. Breathable design helps you sleep cool and regulates your body temperature throughout the night Delivered right to your door in a small, ‘how do they do that?!’ sized box! Free shipping and returns in the US and Canada.
Exclusive Genealogy Gems offer! Get $50 toward select mattresses by visiting Casper.com/gems and using gems at checkout. (Terms and conditions apply.)
YOUR DNA GUIDE: MYHERITAGE CHROMOSOME BROWSER
Just last year, if you had asked me if I thought anyone could catch AncestryDNA in their race to own the genetic genealogy market, I would have been skeptical. However, it is clear that MyHeritage intends to be a contender, and they are quickly ramping up their efforts to gain market share and your confidence.
MyHeritage began 2018 by making a much-needed change to their DNA matching algorithm, which had some errors in it. They were able to adjust it, and now it is humming right along, telling our second cousins from our fourth. Another development, launched in February, is the addition of a Chromosome Browser.
THE NEW MYHERITAGE DNA CHROMOSOME BROWSER
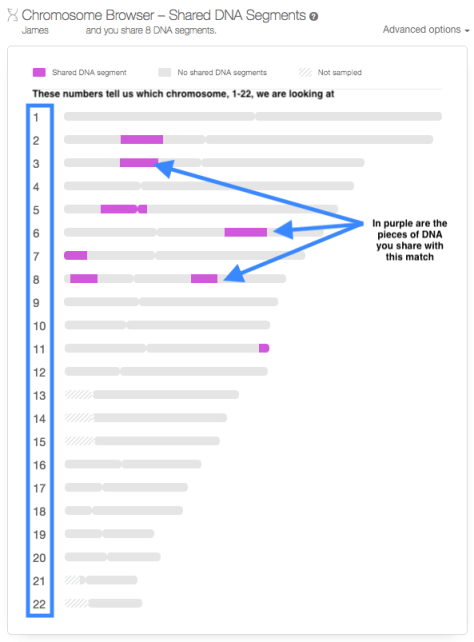
Much like you would browse the library shelves for the perfect book, or browse through the sale rack for a great bargain, you can use a Chromosome Browser to look through your chromosomes for the pieces of DNA you share with your genetic cousins.
Chromosome Browsers can be everything from a fun way to review your genetic genealogy results, to a tool to assist in determining how you are related to someone else. Let’s go over three tips to help you make use of this new tool.
NAVIGATING TO THE CHROMOSOME BROWSER
There are actually two different kinds of Chromosome Browsers in MyHeritage: one to view only the segments you share with one match (the One-to-One Browser), and a browser where you can see the segments shared with multiple matches (the One-to-Many Browser).
To get to the One-to-One Browser, head over to your match page and find a cousin for whom you would like to see your shared DNA segments. Click on Review DNA Match, then scroll down past all the individual match information, past the Shared Matches and Shared Ethnicities until you see the Chromosome Browser.
USING THE ONE-TO-MANY CHROMOSOME BROWSER
To find the One-to-Many Chromosome Browser, you can use the main DNA navigation menu at the top of the MyHeritage homepage. Click on DNA, then on Chromosome Browser, as shown below.
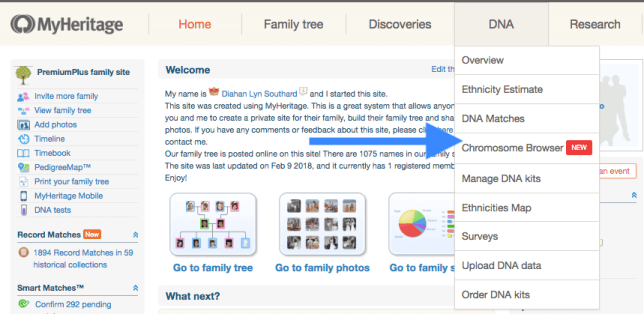
In the One-to-Many Chromosome Browser you can compare yourself, or any account you manage, to anyone else in your match page. To choose a match to evaluate, just click on their name and they will be added to the queue at the top, as shown here.
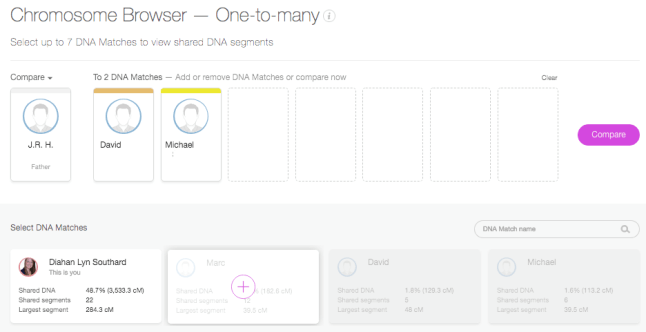
Clicking on Compare will then allow you to see the actual segments you share with each person:
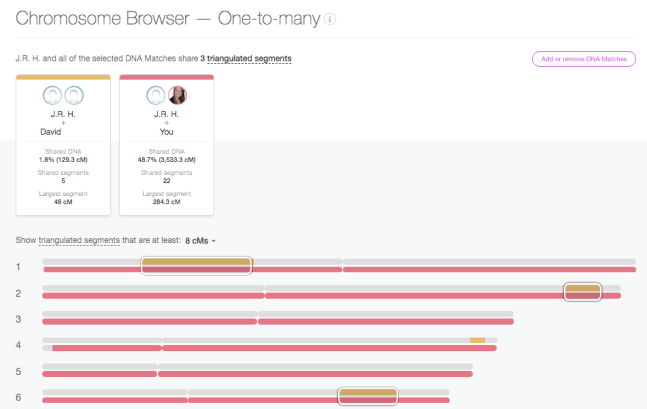
In this One-To-Many view, each individual match gets their own line for each chromosome. Since we have added 7 people to the Chromosome Browser, there are seven lines next to each chromosome number. Each match not only gets their own line, but also their own color. So you can easily match up the lines on the chromosome to the match that shares that piece of DNA with you. For the majority of people the majority of the time, these Chromosome Browsers are just another fun way to visualize the connection you have with your DNA match. In the end, it doesn’t matter where you are sharing on the chromosome, just how much DNA you are sharing. You can obtain that information from your main match page and never look at this Chromosome Browser image, and still make fantastic genetic genealogy discoveries.
THE TRIANGULATION TOOL
Another feature of the Chromosome Browser on MyHeritage is the Triangulation tool. To understand how this works, you first need to understand that you actually have two copies of each chromosome. Two copies of chromosome 1, two copies of chromosome 2, etc. One copy is from mom, and the other from dad. However, in the Chromosome Browser image, you see only one line for yourself (in grey). Therefore, when you see someone matching you on chromosome 14, for example, you don’t know if that person is matching you on the chromosome 14 you got from your mom, or the chromosome 14 you got from your dad.
Likewise, if you see two people whose shared piece with you looks to be in the same location on the same chromosome, you can’t tell if they are both sharing on the same copy of that chromosome, or if one match is related to your dad’s family, and the other match is related to your mom’s family. However, this is what the Triangulation tool does for us. It tells us if two (or three or four, etc.) matches are sharing on the same copy of the same chromosome. Be careful when you use this tool, though. Many erroneously assume that when they see a segment shared between multiple people, that indicates the presence of a recent common ancestor for all of those people. However, that is not always the case.
MyHeritage.com is the place to make connections with relatives overseas, particularly with those who may still live in your ancestral homeland. Click here to see what MyHeritage can do for you: it’s free to get started.
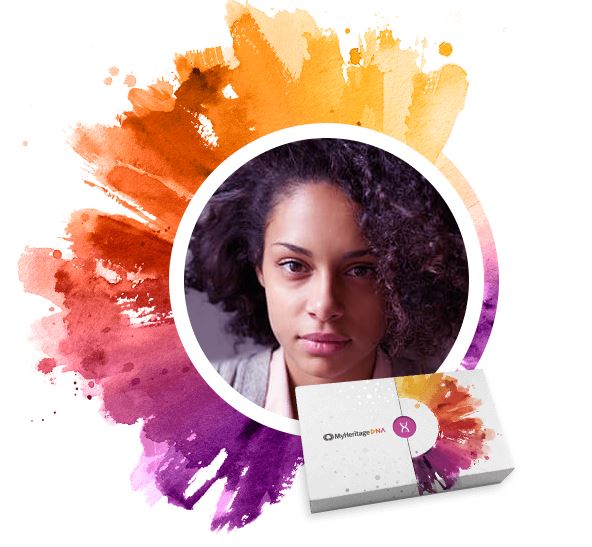
Ready to start exploring what the MyHeritage DNA chromosome browser may tell you about your family history? You have two options. Click here to upload your autosomal DNA test results from another company to MyHeritage for FREE. Or click here to order a MyHeritage DNA test kit. Either way, you can start using all the great tools at MyHeritage DNA!
PROFILE AMERICA: FORD LAUNCHES ASSEMBLY LINE
PRODUCTION CREDITS:
Lisa Louise Cooke, Host and Producer
Sunny Morton, Editor
Diahan Southard, Your DNA Guide, Content Contributor
Michael Strauss, Military Minutes Content Contributor
Hannah Fullerton, Production Assistant
Lacey Cooke, Service Manager
Disclosure: This page contains affiliate links and Genealogy Gems will be compensated if you make a purchase after clicking on these links (at no additional cost to you). Thank you for supporting this free podcast and blog!
Subscribe to the Genealogy Gems newsletter to receive a free weekly e-mail newsletter, with tips, inspiration and money-saving deals.
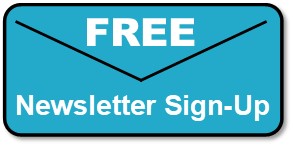
Check out this new episode!
by Lisa Cooke | Apr 9, 2018 | 01 What's New, Listeners & Readers, Maps
You can now see New York City street views from the late 1800s and early 1900s as Google Earth street views. Take a virtual visit to the Big Apple as it was 100 years ago! Or travel back even further in time to an 1836 map of NYC conveniently overlaid on a modern Google Earth view. These are just two of the many ways to use Google Earth for genealogy—and for fun.

Vintage New York City Street Views on Google Earth
Over 80,000 original photos from the late 1800s and early 1900s have been mapped into Google Earth to provide what’s essentially a Google Street View map of old New York City!
The site is called OldNYC, and it’s free.
As you can see from this overview map (below), the old photos are concentrated in the areas of Staten Island, Brooklyn, Queens and Lower and Upper Manhattan. Dots represents historic photos that have been overlaid on Google Earth’s modern map (satellite view is also available).
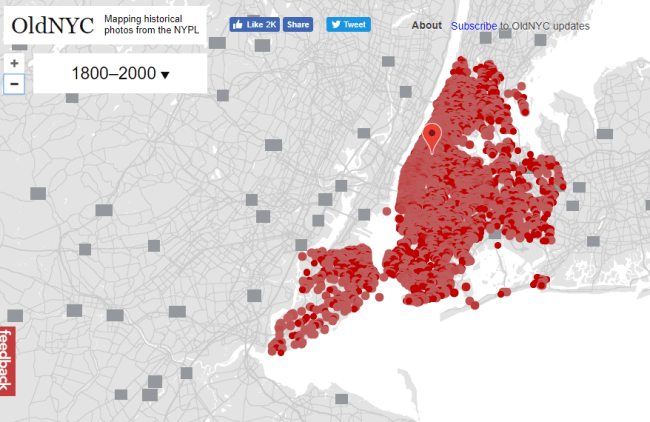
Old NYC
You can zoom in to click on individual dots, which will bring up one or more individual photos of certain neighborhoods or street fronts:
Select the photos that match up best with your family history interests, such as a shot of your family’s old store front or apartment building. Or choose images that represent the time period in which your relatives lived in the area, so you can get a flavor of what their neighborhood would have looked like. (Click here for some ideas about where to look for your family’s exact address during the late 1800s or early 1900s.)
These photos all come from the New York Public Library’s Photographic Views of New York City, 1870s-1970s collection, which is also free to view online.
According to this article at BusinessInsider.com, a developer Dan Vanderkam worked with the New York Public Library to plot all the photos onto Google Earth. (A hat-tip to Genealogy Gems listener and reader Jennifer, who sent me this article because she knows how much I love old maps and data visualization!)
Another Old NYC Street View: 1836 Map
While we’re on the subject, I also want to mention another cool tool for visualizing old NYC street views. At the Smithsonian.com, there’s a cool historic map overlay of an 1836 New York City map in Google Earth. Use the scrolling and zooming tools to explore the parts of NYC that were already settled–and to compare them to what’s there today. You can also swap views to see the 1836 map with just a little round window of the modern streets.
The accompanying article quotes famous map collector David Rumsey about the 1836 map, which is his. He describes how you can see that much of the topography of Manhattan has changed over the years—did you know Manhattan used to be hilly? And I love how he calls out artistic features on the old map, too.
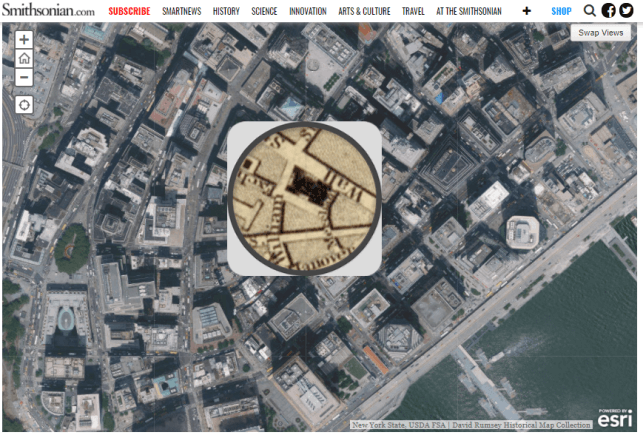
Smithsonian NYC street view 1836
Unfortunately, the old map doesn’t show much in the way of residents’ property lines or buildings. But you can clearly see the street layouts and where the parks and hills were. Comparing these areas with Google Earth’s street view today can help you better understand what things looked like in a much older version of one of the world’s great cities.
Use Google Earth for Your Genealogy
There are so many ways to use Google Earth for genealogy! My free video class will get you started. After a quick tutorial on downloading and navigating Google Earth, see how to utilize its powerful tools to identify an old family photo, map out addresses that may have changed and even plot an old ancestral homestead.
Click here to enjoy this free video!
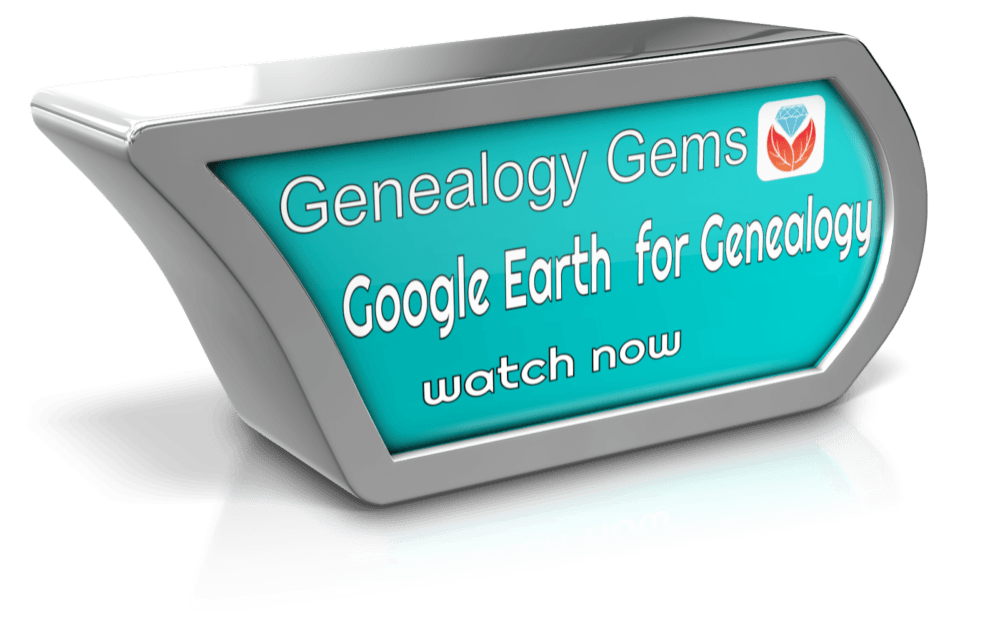
by Lisa Cooke | Apr 4, 2018 | 01 What's New, Apps, Photographs
Here’s how to remove damage from photos, such as those commonly found on Polaroid Land pictures. It’s a simple digital photo restoration technique you can use to improve your old family photos. See how Lisa Louise Cooke cleaned up a precious family photo as a surprise for an guest she interviewed—and his touching response.
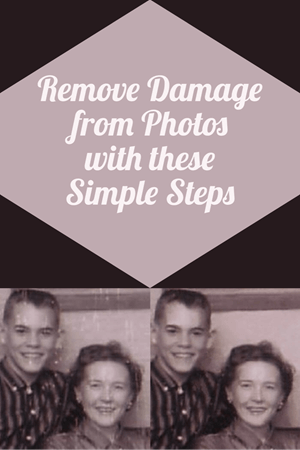
Last month, I asked esteemed film historian Sam Gill to send me some photos of himself that I could include on the “show notes” page for Genealogy Gems Podcast episode #215. The episode features our conversation on silent films, and the glimpse of early 20th century life that they provide.
One of the images he shared captures him (when he was in high school) and his mom. Sam told me that it was taken at the time when he started helping her with their family’s genealogy.
“I seem to have only one photograph of my mother and me at that time, which was what they called a Polaroid Land Pictures photo,” he continued. “In the days before selfies and digital cameras, this was a way to have a photo miraculously developed in sixty seconds. That was considered a miracle of photography at the time.
“Although these photos tended to leave streak marks and other blemishes, it’s all I got! I am hoping you might get a kick out of seeing this young kid and his intelligent, forever-curious and talented mother, Florence Louise Jones Gill (aka Mom).”
After learning how much the memories behind that photo meant to Sam, I took the liberty of doing some quick touch up work on it. It’s not perfect, but it’s certainly cleaner:

A treasured old photo of Sam and his mom.
You can try the same techniques I used to remove damaged areas from photos you’ve digitized. It’s easy and free! So, follow along with me, and then keep reading for Sam’s response to receiving the cleaned-up photo.
How to remove damage from photos
First, you’ll need to download the free Adobe PhotoShop Fix app on your phone or other mobile device (you can get from the App Store or Google Play.)
Then follow these steps:
1. Add a Copy of the Digital Image
Open the app and tap the Plus sign to add your image. Don’t work with the original photo file. I save mine in Dropbox, but you can also pull your image copies from your phone, Adobe’s Creative Cloud, Facebook or Google Photos.
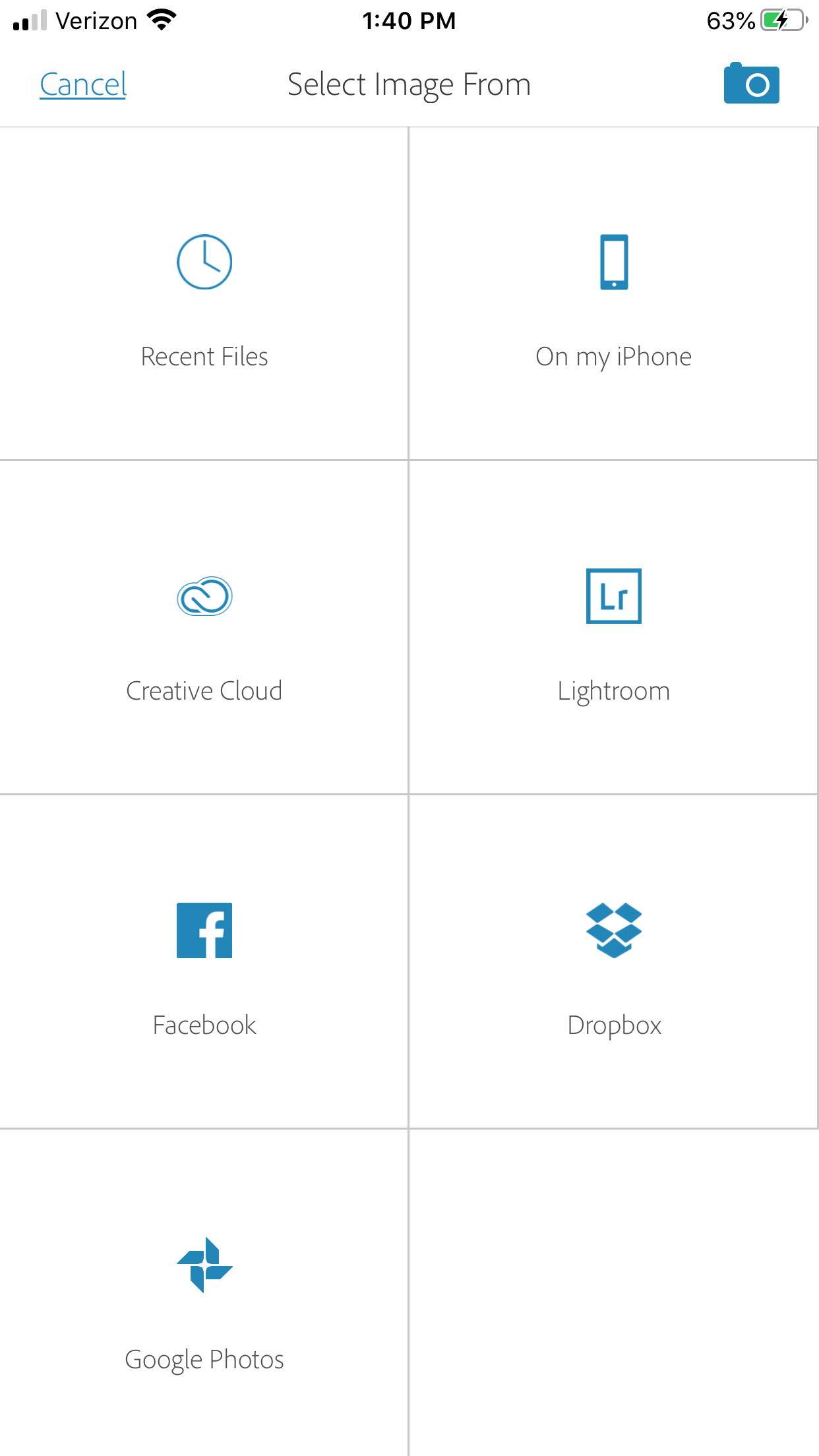
Tap the plus sign and select the location of your photo.
2. Tap Healing in the Menu
This will get you to the tools you will need to do the restoration.
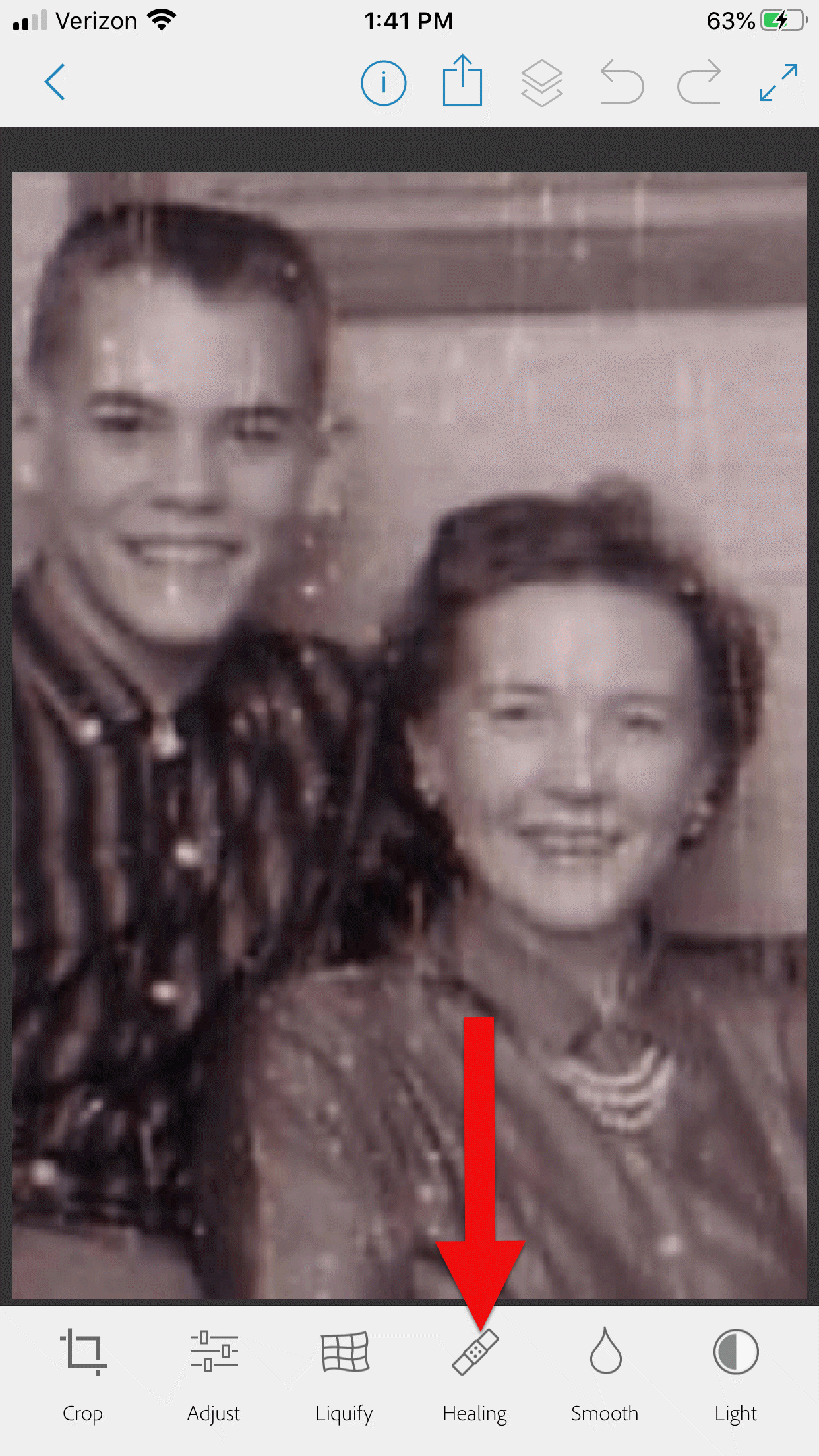
3. Start with Minor Repairs
Start with the easy stuff (don’t go for the face right away,thought it’s tempting). Work on clothing and the backdrop first so you can get a feel for the repair work and refine your retouching movements.
4. Apply the Spot Heal Tool
Use Spot Heal first and see if it takes care of the problem area. Don’w worry about making mistakes. You can always tap the Undo at the top of the screen if you’re not happy with the results.
5. Apply Clone Stamp
Use the Clone Stamp tool to select an area on the existing photo that you want to duplicate to cover up a damaged area. For example you can select an unblemished area of the backdrop, duplicate it, and then “paste” it over a blemished area of the backdrop. Keep in mind that even in a single color backdrop, there can be shading, so move the clone stamp around to replicate it accurately.
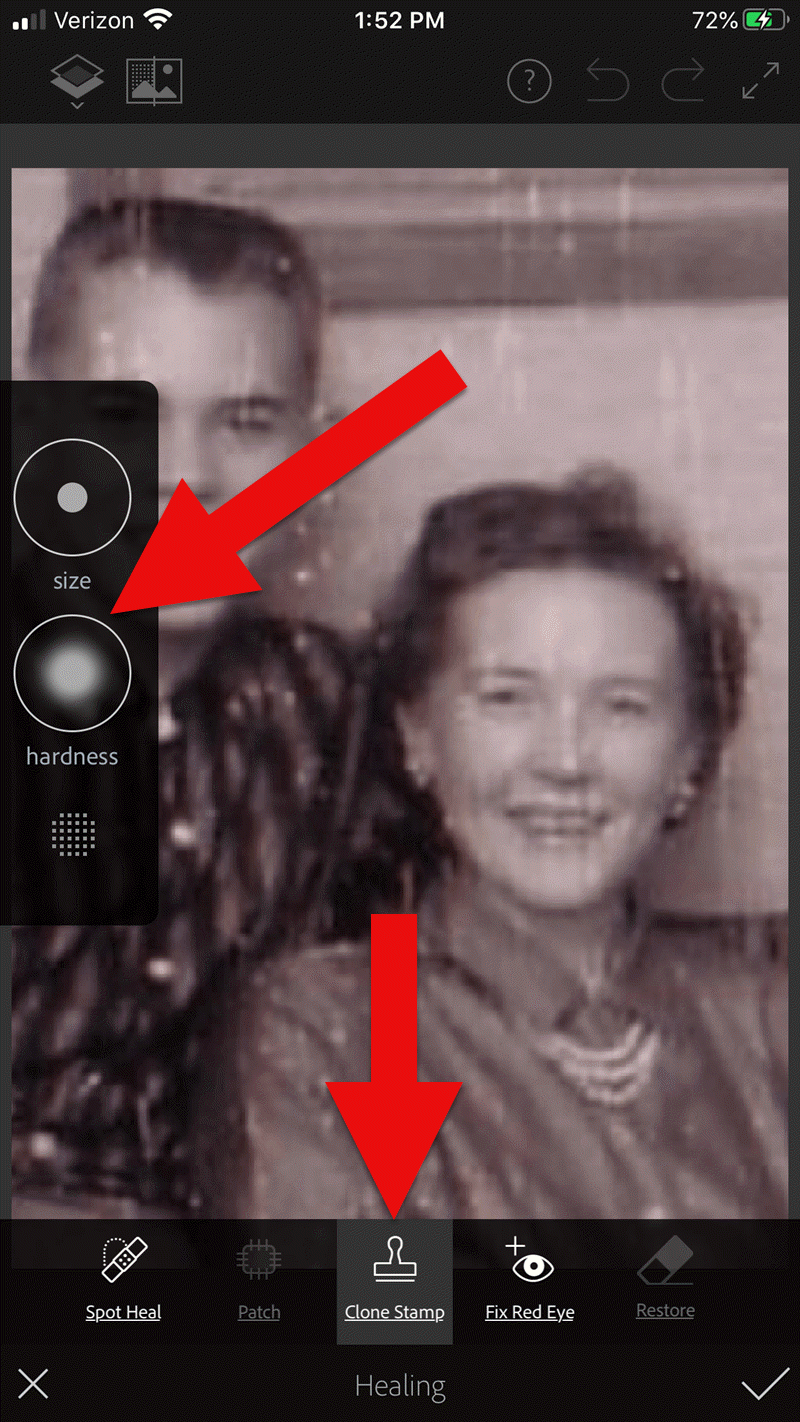
Tap Clone Stamp in the menu, and use the tools on the left to adjust.
You can adjust the size of the clone stamp selection tool by tapping “Size” in the pop out menu on the left. Selecting “hardness” will give you the ability to cone with a sharp edge or a more feathered edge which is a bit more forgiving when covering another area.
6. Zoom for Greater Detail
Zoom in for better accuracy. To do this, put two fingers together and then them spread apart to enlarge the area.
While zooming in can give you greater control, if you get too close you may start seeing individual pixels (depending on the size and resolution of the original photo) and those can be much trickier to change accurately. Zoom back out often to “stand back” and inspect your work!
7. Adjust as Needed
If you’re going to zoom in, take the time to adjust the size of the tool you are using, whether it’s Spot Heal or Clone Stamp. You can adjust the size of the circle and the “hardness” by tapping the tab on the left side of the screen.
When you’ve completed your initial re
8. Saving
Be sure to save to your work along the way. That way you can always go back to a previous version if you get a little too overzealous. I like to save the image to my device’s Photos, but the app offers a variety of saving locations.
9. Apply Smoothing
In the main menu, use the Smooth tool to refine your work. Start by tapping Face. Chances are you’ll like the effect as it smooths the skin tone. And again, you can always undo if you don’t.
Then tap to spot-smooth areas, particularly backdrops. Beware of over-smoothing – it won’t look natural.
10. Make Final Adjustments
After you complete the repair work, play with other options to improve the image quality. In the main menu tap Adjust. Play with Contrast first, then move on to testing Warmth, Saturation, Shadows and Highlights.
When you’re done, save the finished image one last time to your device’s Photos.
Take Mobile Photo Restoration a Step Further
When I work on improving and restoring my old photos, I often do so in more than one app. It’s rare to find an app that does everything you want, and each has it’s special strengths. Adobe has several other excellent apps, and PhotoShop Mix is one I use quite often after I complete my initial restoration in Adobe PhotoShop Fix.
Import the restored image into the free Adobe Photoshop Mix app. Here you’ll find even more tools for refining the image. Tap Adjust in the main menu. Experiment with these tools because you can always Undo!:
- Auto Fix – I avoid this one!
- Temperature
- Exposure
- Contrast
- Highlights
- Shadows
- Clarity – definitely give this a whirl
- Saturation
I was delighted how quickly I was able to significantly improve the photo. Sam and his mom’s faces just radiate happiness.
I sent it off and heard back from him almost immediately:
“I can’t tell you how much it means to me to see this extraordinary repair and restoration work you accomplished on that tiny Polaroid Land Picture of my mother and myself! This picture was taken at the exact same time I began to help my mother with her genealogical work.”
He then shared the story about that first research project with her. The two of them wanted to identify the relative who had rendered some beautiful old paintings hanging in his grandparents’ house. The trail led mother and teenage son to London, Ontario, Canada. As a budding genealogist, Sam was certainly thinking ahead!
“I convinced my mother to let me take along a tape recorder, as I was very interested in sound recordings, and so we recorded my mother’s interviews with family members still in London and related to the same…family.”
Sam and his mother identified the artistic ancestor who did those paintings: John Ashton. Their research culminated in a “delightful little family history, called The Descendants of John Ashton, of London, Ontario, Canada, and his Son-in-Law, John Ames Arnold, of Greencastle, Indiana (Lyons, Ks.: Lyons Publishing Co., 1964) compiled by my mother, Florence Jones Gill.”
Sam proudly mentions that her book was favorably reviewed. A quick check of Google Books reveals that there was indeed quite a bit of “buzz” when she published her book! It was referenced in several genealogical publications. Here are the search results in Google Books:
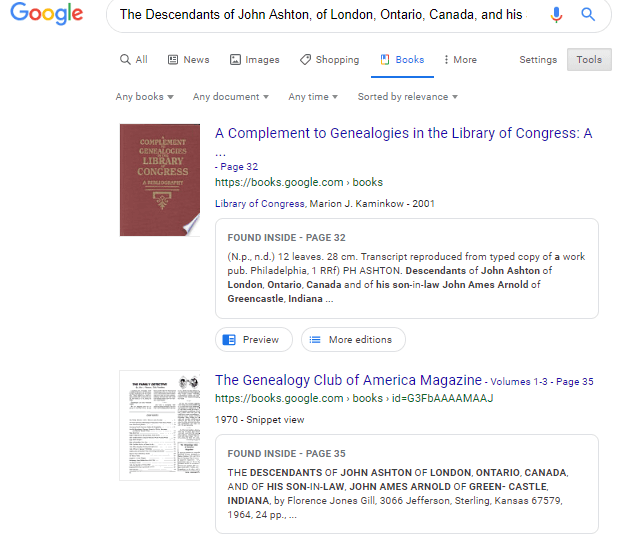
Sam wrapped up his reply with a little life lesson that he learned from his mom, that we can all take to heart.
“You might get a kick out of this,” Sam wrote, “but the only mistake that my mother ever found after the book was published, was the date of her marriage to my father! It should have been 1935, not 1934. One never to take herself TOO seriously, she had quite a laugh over that one.
It was fun helping my mother. Also, as I look back over my life, I must say that I have never known a more “can-do” person than my mother. If something came up that needed attention–no matter what it was–my mother’s usual response was , “WELL, WE’VE GOT TO DO SOMETHING ABOUT THAT !!!”
So my dear Gems, next time we see our family’s history hidden behind damage in an old photo, let us hear Mrs. Gill’s words in our ears “WE’VE GOT TO DO SOMETHING ABOUT THAT!!!”
Read More About Working with Old Photos & Apps:

My book Mobile Genealogy is chock full of more innovative ideas for using your smartphone and tablet for family history. It’s available here in the Genealogy Gems store.
About the Author
Lisa is the Producer and Host of the Genealogy Gems Podcast, an online genealogy audio show and app. She is the author of the books The Genealogist’s Google Toolbox, Mobile Genealogy, How to Find Your Family History in Newspapers, and the Google Earth for Genealogy video series, an international keynote speaker, and producer of the Family Tree Magazine Podcast.
by Lisa Cooke | Apr 2, 2018 | 01 What's New, Adoption, Listeners & Readers, Records & databases, Research Stories
Using passport applications in genealogy can lead to family history discoveries! See how this intrepid researcher tracked down passport applications that weren’t online. And then see what he learned about the life of a birth mother after she gave up her child in the 1920s.
A longtime Genealogy Gems Podcast listener named Tom wrote in a while back, asking about finding U.S. passport applications for the 1930s. He was trying to learn more about the life of his wife’s biological grandmother. What happened after she surrendered her child? Tom could tell from other sources that she traveled the world. But big databases of passport applications online only go through 1925. He wanted to find any passport applications she filed in later years.
We directed him to the US State Department webpage for ordering copies of passport records issued after 1925, for which you need to do a Freedom of Information Act (FOIA) request. Tom recently reported back to us with the full story….
Using passport applications for genealogy: Finally—success!
“Finally got copies of the passport application request I made to the Department of State in April of 2016. Took all this time plus a nudge from my Congressional office to make it happen!
My wife’s mother, Bonnie Jean Head, was adopted into the Frank Mathews family in 1927 when Bonnie was about 19 months old. We have the court adoption papers from the White Pine County Superior Court issued in 1927. The court documents included an affidavit signed by Kathleen Head affirming she was the biological mother and that she relinquishes any and all parental rights to Bonnie Jean. And that the father was unknown.
Doing an Ancestry.com search on Kathleen Head resulted in many documents including ship manifests that seem to show Kathleen (who never married) and her roommate (who never married) were crew members on a number of ocean liners in the early 1930s. They also traveled together to South America and we found their passport photos [from before the 1930s] on Ancestry.com.
I sent a FOIA request to the Dept of State for copies of their original passport applications according to the State Department’s on-line instructions (I had their passport numbers from [earlier applications]). That was in April 2016. Hearing nothing by September-ish 2016, I stopped into my Congressional Representative’s local office and asked them if they may have a better contact source than was posted on the website. They, in turn, sent an official Congressional inquiry to the State Department, which resulted in a contact from them and a note saying they had boxes of applications to search, which might take up to six weeks.
Twelve months later, October 2017, I got the copies of Kathleen Head’s passport applications. The records were very informative and included physical, mental and family information as well as a current photo. She was a single, white woman about 41 years old traveling from Yokohama, Japan to the US on a Japanese-flagged ocean liner in 1935. (Brave or very lucky woman at that time just before Japan’s invasion of China and start of WWII.) She died at age 83 in Long Beach, CA. She and her roommate of forty plus years were school teachers in the Long Beach area.”
I admire Tom’s tenacity! It’s a good reminder that a lack of response doesn’t necessarily mean “no”, and it also doesn’t mean there isn’t another avenue that can be taken. It’s brilliant that he turned to his Congressional office for help. It’s a strategy the rest of us can keep in mind when making difficult Freedom of Information Act (FOIA) requests. (Click here to learn more about the FOIA.)
Click through the images below to take a closer look at the copy of Kathleen’s passport applications and renewal from the State Department, which Tom kindly sent in. These documents are bursting with valuable genealogical information. They even include an affidavit attesting to Kathleen’s birth information, signed by a cousin, who provided her own name and address. The passport applications themselves, along with the other documents themselves, sketch a story of her lifelong companionship and work that took her around the world during the years before World War II. Many thanks to Tom for allowing us to share your story.
2) Documentary Proof of Citizenship
3) Passport Application 1930
7) Application for Renewal of Passport 1938
8) Application for Renewal of Passport p. 2
Disclosure: This article contains affiliate links and Genealogy Gems will be compensated if you make a purchase after clicking on these links (at no additional cost to you). Thank you for supporting Genealogy Gems!
by Lisa Cooke | Mar 26, 2018 | 01 What's New, DNA |
Genealogy Gems Premium membership, a leader in online genealogy education, is now Genealogy Gems Premium eLearning! We’ve added more than 20 DNA video tutorials–all for one low annual price. And now make the most of 50+ Premium Videos and 150+ Premium Podcast episodes with the new Premium eLearning Companion Guide book. It’s the ultimate ongoing genealogy education! Big announcements in the genealogy world tend to happen at RootsTech, and this year Genealogy Gems had our own big news: we’ve beefed up our Premium Membership significantly!
GENEALOGY GEMS PREMIUM MEMBERSHIP IS NOW PREMIUM ELEARNING
Your DNA Guide Diahan Southard has joined forces with Genealogy Gems and added 21 DNA tutorial videos to our Premium Membership, which we are now calling Premium eLearning. DNA is a gateway to genealogical discoveries and an integral part of the best family history research plans. So we’re thrilled to offer you hours of her expert guidance and instruction as part of your annual subscription.
Diahan’s comprehensive DNA tutorial series is organized into four categories: start at the beginning or start with the next skill you want to master. You’ll find both full-length classes and quick sessions on the most popular and genealogically useful DNA research strategies, tests and tools:
DNA (General):
- Getting Started with DNA Testing
- Organizing your DNA Matches
- DNA: The Glue that Holds Families Together
Autosomal DNA:
- An Outsider’s Look Inside AncestryDNA
- 3 Tips to Make the Most of your Autosomal DNA
- 5 Tips for Understanding DNA Results
- Gedmatch: Using the One-to-Many Tool
- Ethnicity Tools at AncestryDNA
- Share your Results at AncestryDNA
- 23andMe Match Page
- Ancestry Composition at 23andMe
- Shared Matches Tool at Gedmatch
- Family Tree DNA: FamilyFinder Match Page Introduction
- Shaky Leaf Hints at AncestryDNA
- New Ancestor Discoveries at AncestryDNA
Mitochondrial DNA
- Introduction to mtDNA
- Getting to Know Your mtDNA Match Page
YDNA:
- What is YDNA? Basic principles of yDNA testing
- Navigating Family Tree DNA for YDNA
These video classes have been added to the long list of current Premium videos by Lisa Louise Cooke and other experts on methodology, genealogy records, Google searching, maps and geography, organizing your genealogy, mobile genealogy, Evernote, using the cloud, storytelling, and technology. Remember, Premium eLearning members also still enjoy exclusive access to the monthly Genealogy Gems Premium Podcast and more than 150 archived episodes online. These full-length audio shows take you deeper into the stories, strategies, skills, and inspiration you need to keep going in your quest to know your family history.
PREMIUM ELEARNING COMPANION GUIDE BOOK
Here’s more good news. We have published a brand new Premium eLearning Companion Guide book! This 300+ page workbook has the show notes from the first 100 episodes of the Premium Podcast, which are indexed by topic AND completely updated for 2018 (things have changed a lot over the years!). Plus it has dozens of handouts from our Premium Videos, including the new DNA videos just added. The workbook is spiral bound to lay flat for writing, with space for taking notes throughout. Get the most out of your learning and have all the information you need at-a-glance on the printed page. We launched this brand new book at RootsTech 2018. Now it’s available to all Genealogy Gems Premium eLearning members for just $29.95 (and we’ll even ship it to you for free).
The cost of a full year of Genealogy Gems Premium eLearning is about the same as one webinar from some companies—and MUCH less than attending a genealogy conference in person, where you can only attend a few classes one time. Why not invest in a year-long ongoing genealogy education for one low fee?
Save 20% off a 1 year Premium eLearning membership with coupon code: SPRING
Offer Valid: 3/22/18 – 4/1/18 at 11:59 CST. Applicable to membership only. 1 use per person, valid on both new and renewal.