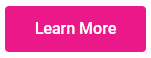Blog


Episode 5 Elevenses with Lisa Show Notes – Family History Show
Live show air date: April 23, 2020
Episode 5 Video and Show Notes
Join me for Elevenses with Lisa, the online video series where we take a break, visit and learn. Click to watch below, and scroll down for all the details from Episode 5.
This week’s tea cup:
Old Country Roses by Royal Albert.
From My Viewers:
From Barbara C.:
When teaching 2nd grade years ago, I read Winnie to my kids after lunch each day. When I began, little did I know it was a story for adults, too. I’ve always remembered this line.
“When late morning rolls around and you’re feeling a bit out of sorts, don’t worry; you’re probably just a little eleven o’clockish.”
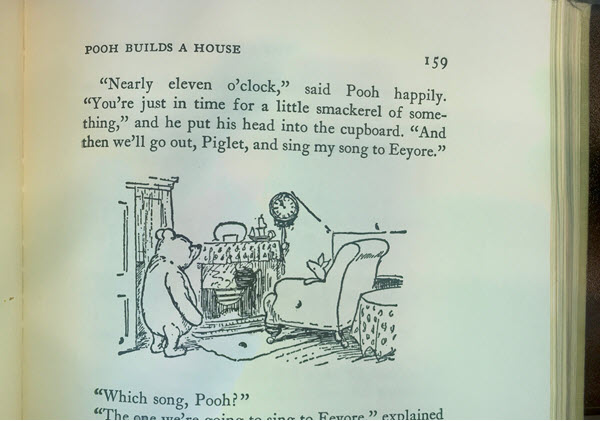
It’s 11 o’clockish!
Genealogy News this Week
The National Archives of the UK
The National Archives is making digital records available for free online for as long as Kew is closed to visitors. If you have British ancestry, this is a great time to do some genealogy research from home.
“Registered users will be able to order and download up to 10 items at no cost, to a maximum of 50 items over 30 days. The limits are there to try and help manage the demand for content and ensure the availability of our digital services for everyone.”
Learn more here at the National Archives UK.
MyHeritage.com
MyHeritage is making U.S. Yearbooks available for free and they are in color.
MyHeritage has opened up access their yearbook collection for FREE, through May 23, 2020!
The collection includes 290 million names in 36 million pages, from yearbooks across the U.S. from 1890 until 1979. 10 million photos were colorized in the first 3 months following the launch of MyHeritage In Color™.
MyHeritage In Color™ has been applied to the Yearbook collection.
The goal is to “give people a fun activity to do when they are isolated at home that is genealogical, enjoyable, and free.”
Search MyHeritage U.S. Yearbooks for Free Now
Viewer Questions
Cristen shared a photo of herself watching the show with her Great Grandmothers hand painted China (which is lovely!)
Here’s her question:
Q: Can you create a new tag in Evernote on mobile?
Answer: Yes!
How to create a new tag in Evernote on mobile:
- Tap the Info (“i” in a circle icon) and
- Tap Add Tag
- Type in the new tag you want to create
- Tap the Return key on your keyboard
- The tag will appear in green, and will now be included in your list of available tags.
How Alice the Genealogist Avoids Falling Down the Rabbit Hole
Part 4
Creating a Supportive Computing Environment
The following tools are available for your computer desktop or laptop.
Restore Tabs
In addition to using Ctrl+Shift+T (Win) or Cmd+Shift+T (Mac) to restore a closed browser tab, you can also right-click on the new tab plus sign and select Reopen closed tab from the pop-up menu. You can do this multiple times and web pages will continue to open in the reverse-order that they were closed.
Turn Multiple Tabs into One and Save Memory with OneTab
Online genealogy research can leave you with a lot of open web browser tabs. While using multiple tabs allows you to jump back and forth between web pages and records, they can take up valuable computer memory.
You can dramatically reduce your memory usage with the OneTab extension available for both the Chrome and Firefox browsers. With one click, OneTab will combine your open tabs into a clickable list in one browser tab. You can even export the list for future reference.
Get OneTab in the Chrome Web Store here.
Get OneTab in the Firefox Web Store here.
Reduce Email Distractions
Gmail now has a Snooze feature which allows you to temporarily file an email until the date and time you select.
Snoozed emails will reappear in your Inbox at the scheduled time.
Retrieve snoozed emails at any time by clicking “Snoozed” in the menu on the left.
Get Back on Track with MyActivity
When you are signed into your Google account, MyActivity tracks the searches you conduct and the websites you visit. By visiting your MyActivity, you can search for and return to any previous activity. You can also turn it off. Go to MyActivity and click Activity Controls from the menu. Switch the slider to the off position.
Visit MyActivity at https://myactivity.google.com/myactivity
Save Time by Previewing Your Google Search Results
Rather than clicking on each search result and loading the page (which also takes you away from the rest of your search results), use the Google Results Previewer web extension for Chrome. Once installed you can simply hover your mouse over a result link to reveal a preview of the page. Then you can decide whether to click through or preview additional results.
Click here to get the Google Results Previewer web extension for Chrome.
Resources for Further Learning
Genealogy Gems Premium Video: Organize Your Online Life
More tech tips for getting and staying organized, saving time, and getting more results!
Genealogy Gems Premium Membership includes 50 video classes including 6 on using Evernote, and 2 on mobile genealogy topics. Click here to learn more or become a member. For a limited time new members can save 25% off Premium membership. Use Coupon code ALICE25 now through May 15, 2020.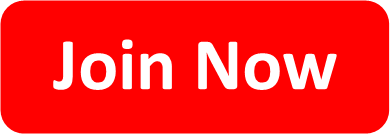
Genealogy Gems Premium Video: Using Evernote to Create a Research Plan.
The key to a successful family history research plan is having a set process for gathering and analyzing data. I will show you how to set up your plan in Evernote.
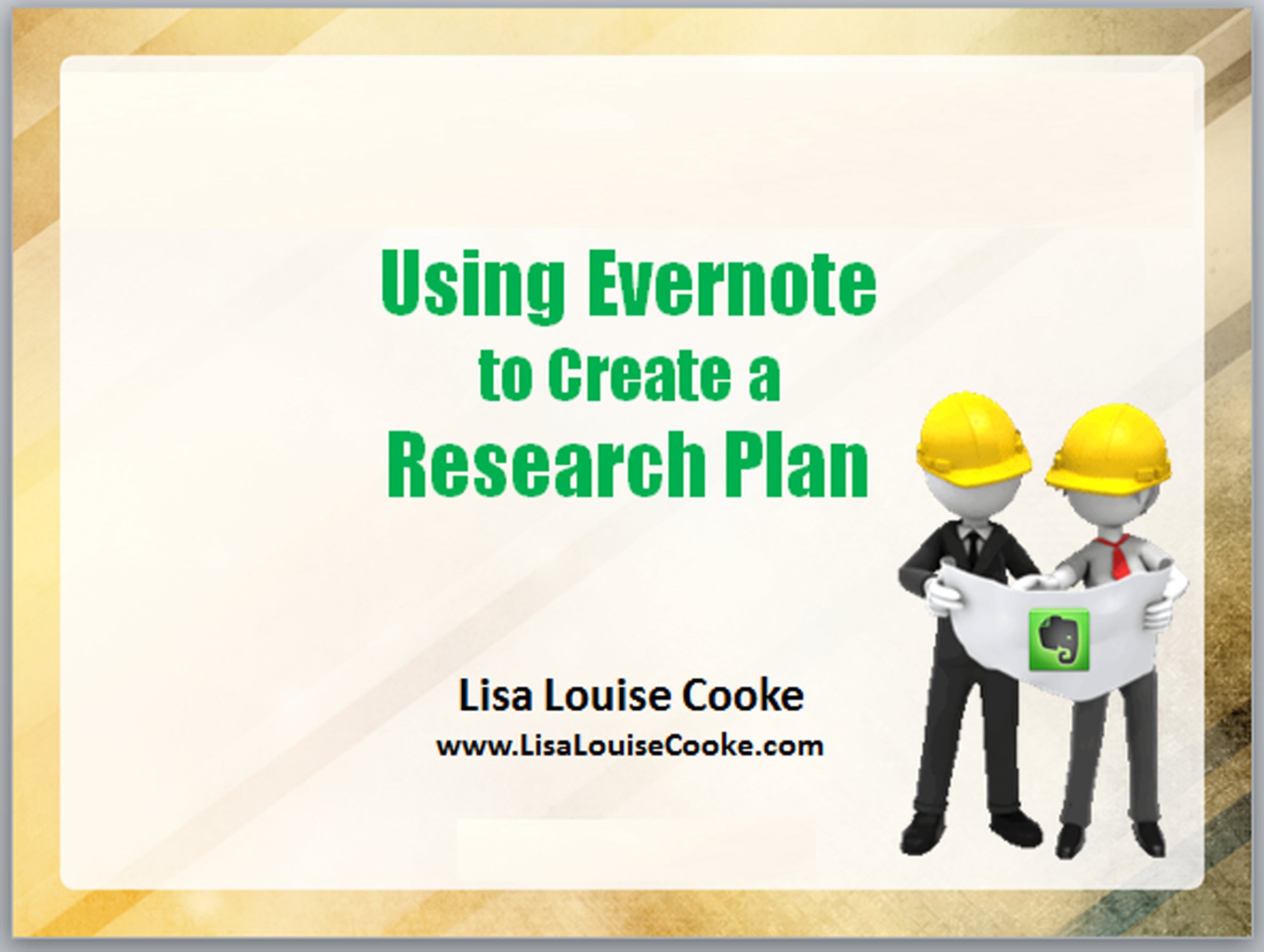
Premium Membership also includes the video class: Using Evernote to Create a Research Plan by Lisa Louise CookeEvernote Quick Reference Guide, by Lisa Louise Cooke. Available at Genealogy Gems Store.
Next Episode of Elevenses with Lisa
Click here for Episode 6 of Elevenses with Lisa.
Be sure to click the “Set Reminder” button on the video page for all future episodes at my Genealogy Gems YouTube channel here

Episode 4 Elevenses with Lisa Show Notes – Family History Show
Live show air date: April 16, 2020
Episode 4 Video and Show Notes
Join me for Elevenses with Lisa, the new online video series where we take a break, visit and learn. Click to watch below, and scroll down for all the details from Episode 4:
Questions and Answers
Bill in Athens, TX is looking forward to having his wife bake a batch of the Sour Cream Drop Cookies recipe that I shared in episode 2 of Elevenses with Lisa. (Click here to get the recipe and hear the story of genealogical serendipity that led to its discovery.)
Recipes from long ago often don’t include all the details we’ve come to expect in today’s recipes. Here are Bill’s questions and my answers:
Q: What oven temperature have you found works best?
A: 375 degrees.
Q: About how many cookies does this recipe make?
A: Using a teaspoon to drop the rounded cookies on the sheet yielded about 2 dozen. I froze half the batch, and they defrosted nicely.
Consensus on the Show’s Name
Many, many viewers chimed in on whether or not to keep or change the name Elevenses with Lisa. The overwhelming consensus was to keep the name. And now I can tell you, that’s what I wanted to do. Thank you to everyone who sent messages!
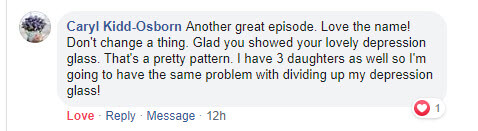
Caryl was one of many who encouraged me to keep the name.
Part 3 of How Alice the Genealogist Avoids Falling Down the Rabbit Hole
Here’s a quick recap of what we covered in Episode 3:
1. Use a Cloud-Notetaking Service
Get a free Cloud note-taking tool and use it consistently. (Examples include Evernote, OneNote, and Google Keep.)
Use the website, software, and/or app to capture unexpected finds while researching. Both Evernote and OneNote work on all platforms.
Your notes in your account will synchronize between your devices (depending on the program and plan you choose.) You can add to your notes or work with them anytime, anywhere.
2. Schedule BSO Time
I use Google Calendar to stay organized and schedule my BSO time. Create a BSO calendar, and then schedule BSO time on your calendar. These will help you remember to follow up. Knowing you have set aside time in the future to explore the BSO helps you mentally let them go and stay on track with your research plan.
This week we covered:
3. Mobile BSO Organization
Success comes from pairing your research plan and process with a great supportive research environment. We have a variety of “environments” we work within such as:
- On paper at our desk
- On our mobile devices
- On our computer
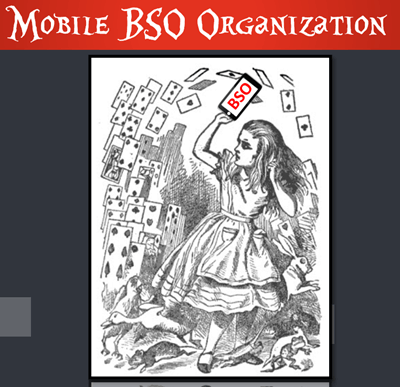
Does your mobile computing environment feel like this? Keep reading for organization ideas.
Let’s look at how we can set up a workflow for BSOs while mobile computing.
My two favorite methods for capturing BSOs on a smartphone or tablet are 1) Cloud Notetaking, and 2) Home Screen “Bookmark Apps”.
Option 1: Cloud Notetaking
I’ll be using Evernote on an iPhone as an example. (You may see slight variations in the instructions depending on the service you use and your device.)
Evernote is a great choice if you want to easily sync and use your notes on all devices including your desktop computer and / or laptop computer.
Before you begin, you’ll need a free Evernote account at evernote.com. You’ll also need to download the free Evernote app from your device’s app store, and log into your account.
When you come across a BSO while researching online in a web browser (such as the Chrome or Safari app), here’s how to capture it:
- Tap the Share icon on the web page.
- Select Evernote from the menu. If you don’t see it tap More for the complete menu of available apps.
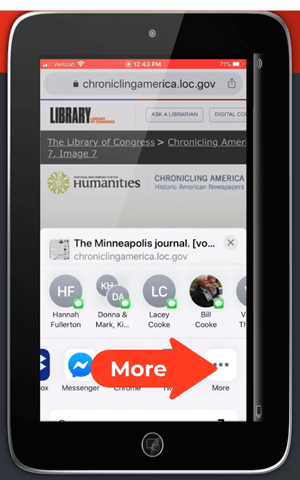
Tap More to find the Evernote app
If you still don’t see it, make sure you have downloaded the app.
- The app will open and should open a new note. Edit the note as desired.
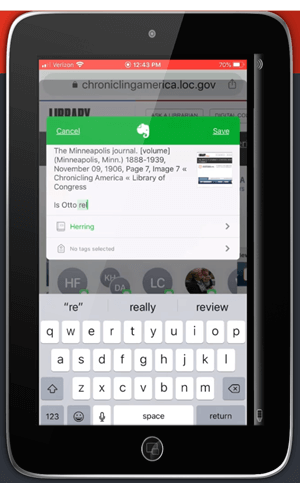
Edit the BSO note
- Tag the note with the “BSO” tag, as well as any other tags you find helpful.
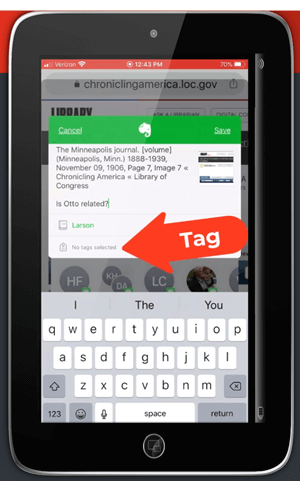
Tag with the BSO tag
- Tap Save.
- The note is now saved to Evernote. If you are on WiFi, Evernote will synchronize so that the note will be available from any device signed into your Evernote account.
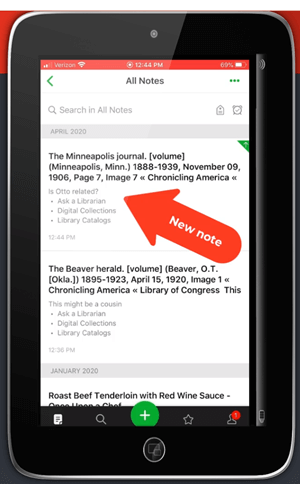
The BSO tagged note
Option 2: Home Screen “Bookmark Apps”
Keep in mind that these aren’t the same as “Bookmarks” found in your web browser apps. I call them “Bookmark Apps” because they do save a particular web page, and they look just like apps. In the menu this feature is called “add to home screen.”
Bookmark Apps are best for when you plan to do your BSO follow up on the same mobile device.
How to capture a BSO as a Bookmark App:
- In your browser app, when you come across a BSO web page, tap the share icon.
- Tap Add to Home Screen.
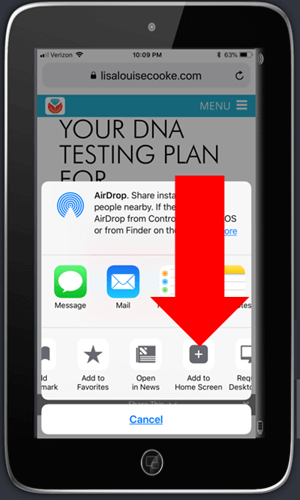
Tap Add to Home Screen
- Edit the title so it will be easy to remember why you wanted to follow up on it.
- Tap Add (iOS – this may be different on Android, or different browsers)
- The web page “bookmark app” is now on your home screen.
Once you have created at least two BSO bookmark apps, you can then create a folder.
How to create a folder:
- Move the bookmark app by pressing and holding it until it shakes.
- Keep your finger on it and drag it onto the other BSO bookmark. This will create a folder.
- Name the folder “BSO”.
- Press the home button to save.
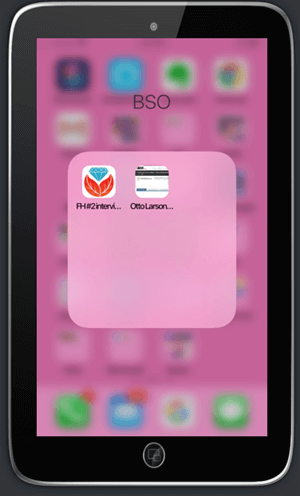
Bookmark apps in the BSO folder
Now whenever you have some spare time you can tap the BSO folder and get back to one of those items that previously caught your eye.
Resources for Further Learning
- Genealogy Gems Premium Membership includes 50 video classes including 6 on using Evernote, and 2 on mobile genealogy topics. Click here to learn more or become a member. For a limited time new members can save 25% off Premium membership. Use Coupon code: ALICE25
- Mobile Genealogy by Lisa Louise Cooke available at the Genealogy Gems Store.
- Evernote Quick Reference Guide, by Lisa Louise Cooke. Available at Genealogy Gems Store.
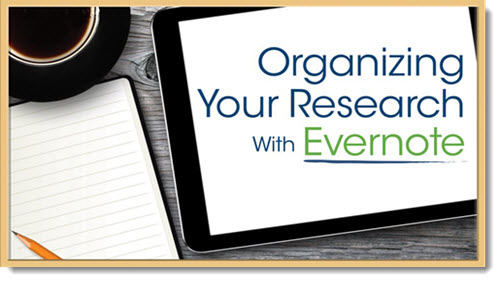
One of the 50 video classes included in Genealogy Gems Premium Membership.
Coming in the next episode:
In Episode 5 of Elevenses with Lisa we will cover the final part of How Alice the Genealogist Avoids Falling Down the Rabbit Hole. This section will cover tips for staying organized while researching on your computer. Click here to set your reminder to watch the live show.
I want to hear from you
Please leave your comments and questions below. Thanks for joining me for Elevenses with Lisa!

Episode 3 “Elevenses with Lisa”Family History Show
Live show air date: April 9, 2020
Episode 3 Video and Show Notes
What’s even better than listening to a genealogy podcast? Watching and listening to a genealogy online show! Elevenses with Lisa is the new online video series by author, international genealogy speaker, and host of The Genealogy Gems Podcast, Lisa Louise Cooke. Tune in live or watch on your own schedule. Click to watch below, and scroll down for all the details from Episode 3:
Staying Connect with the Grandkids and Friends
During this time of staying at home, we all miss our loved ones and friends. This week I shared an app with you that is great for playing virtually. Here’s what I did with my grandkids.
- Set up a computer, phone or tablet for calling on FaceTime. (You could also use Skype, Zoom or any other number of free services.)
- Download the Draw Something app to a second device – phone or tablet. Since this is a drawing game, a tablet gives you a bit more room to work.
- Friend your grandkids through the app.
- Video call your grandkids on the first device, and then take turns drawing and guessing pictures on the second device.
How Alice the Genealogist Avoids the Rabbit Hole Part 2
Don’t let unexpected genealogical finds send you down a rabbit hole any longer. In this episode I cover concrete strategies for staying focused on what matters most, while not losing track of opportunities that present themselves. You’ll also learn about free tech tools that you can put in place to give you peace of mind, take back those lost hours, and help you be more productive.
Identify BSOs (Bright Shiny Objects)
You can’t avoid danger (to your current research plan) if you don’t know what it looks like! My test will help you determine if what has caught your eye while researching online is a BSO.
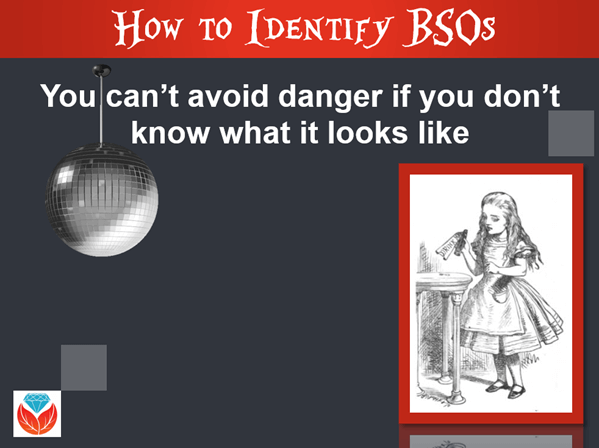
How Alice identifies a BSO
Take the BSO Test:
- Does this get me closer to answering my research question?
- On a scale of 1 – 10 how potentially critical is this to my research?
- Am I willing to give up finding the answer to my research question to pursue this?
Once you’ve identified BSOs, it’s time to implement a process for dealing with them so you can stay focused on our research question, as well as return to the BSO to explore its potential.
5 Ways to Capture & Return to BSOs
1. Use a Cloud Note-taking Service
Get yourself a free Cloud note-taking tool (Evernote, OneNote, Google Docs, etc.) and use it consistently. Use the website, software, and/or app to capture unexpected finds while researching.
I happen to use Evernote. If you’re new to Evernote, here’s a quick video that will help explain it to you.
Here’s an example of how I use Evernote to capture BSOs:
- Create a tag in Evernote called BSO.
- Each time you come across something that tempts you to deviate from your current focus, clip it and tag it with the BSO tag. This will allow you to move on with your research plan with confidence, knowing that it will be easy to locate and pursue the BSO later.
- Add additional tags if desired to help you remember what it was about or why it interested you, such as a surname tag.
- Evernote notes can have multiple tags, so use them.
- Annotate the note to provide additional information as to why the BSO caught your eye, and what you plan to follow up on later.
- Evernote will attach a link to the page where you clipped the item to the note. This means with one click you can return to the original source.
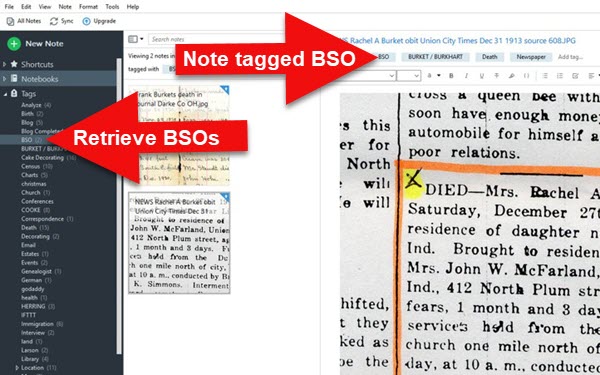
Notes tagged in Evernote
The benefit of using a Cloud-based note-taking tool is that your notes will be available to you on all your devices (depending on whether you have a free or subscription plan.) You can add additional information to your notes, and work with them anytime, anywhere.
2. Schedule BSO Time
One of the main reasons we get side-tracked by BSOs while working online is that we are afraid if we don’t look at it right now we’ll lost it or never go back to it. By scheduling time specifically for working on tagged BSOs, you will feel more confident about letting them go while you are working on a research plan.
I schedule my time in the free Google calendar. You can have several different calendars (i.e. categories of types of things you schedule.) Create a “BSO” calendar and color code it so it’s easy to spot. Schedule BSO time and follow up items as future events on your calendar. Set Notifications and Email Reminders for each item.
Scheduling BSO times means you can mentally let them go for now!
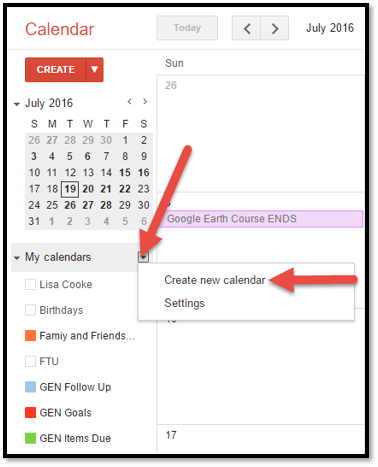
Create a “BSO” calendar
Coming in the next episode:
In Episode 4 of Elevenses with Lisa we will cover Mobile Organization. We spend a lot of time on our phones and tablets. Get ready for the best tips and tricks that will help you stay on task. Click here to set your reminder to watch.
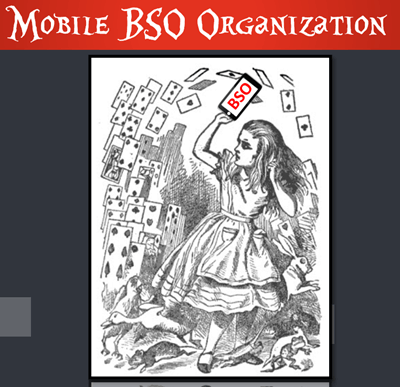
Mobile Genealogy Organization
Hold an “Elevenses with Lisa” Watch Party
Here’s a fun idea for introducing your friends or local genealogy society to Elevenses with Lisa. Consider scheduling a Watch Party on Facebook where you can watch the video replay together at a specified meeting time and have your own live chat.
Videos of the first three episodes are available on the Genealogy Gems Facebook page here.
Under the video on Facebook you will find a “Watch Party” button.
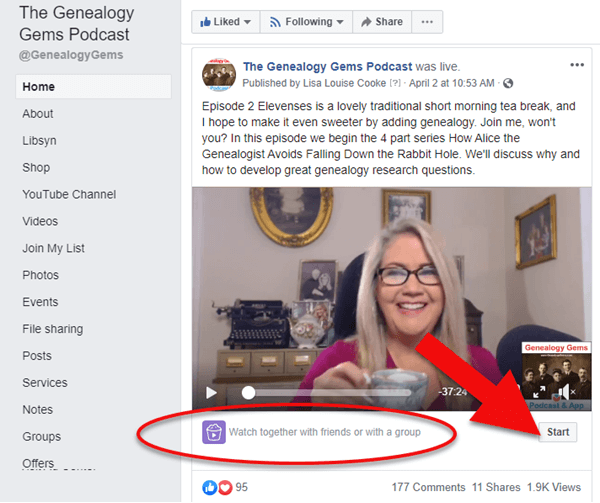
Click the video’s Start button
If you don’t see it, click the three vertical dots in the upper right corner to find the “Watch Party” option. (Note: you may have to click “See more options” in the menu to see “Start Watch Party.”)
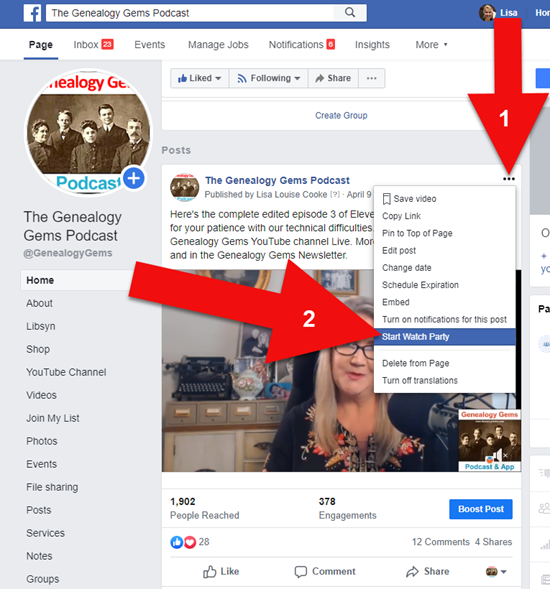
Click the 3 dots icon, and then Start Watch Party.
Set up is very self-explanatory. Simply search for the name of your group or society. You can also create a new Facebook group of genealogy friends and then select that group:
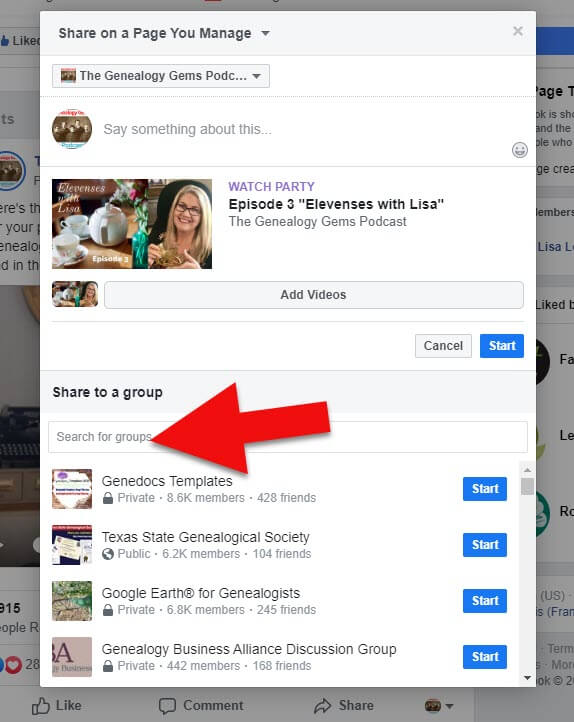
Setting up a watch party.
Genealogy Gems for Societies – Update
Genealogy Gems for Societies is a premium subscription service just for genealogical societies and groups (such as libraries). It’s is a cost-effective way for groups to provide high quality family history video presentations at your regular meetings. (Click here to see the current archive)
COVID-19 Update: The package provides a license to show video recordings of my most popular genealogy classes. Normally, the license is for a group presentation (such as a monthly society meeting) at a single location. However, during this difficult time of social-distancing, many societies are struggling to meet the needs of their members. I want to help by making the Genealogy Gems Society Package more flexible during the federal stay-at-home recommendation. That’s why we are waiving the “single location” license requirement. Society Package holders may show the videos via webinar in a virtual meeting to their society members. Genealogy Gems truly wants to be your partner in your effort to create and sustain a thriving local genealogy society.
Did You Enjoy this Episode?
Please leave your comments and questions below.