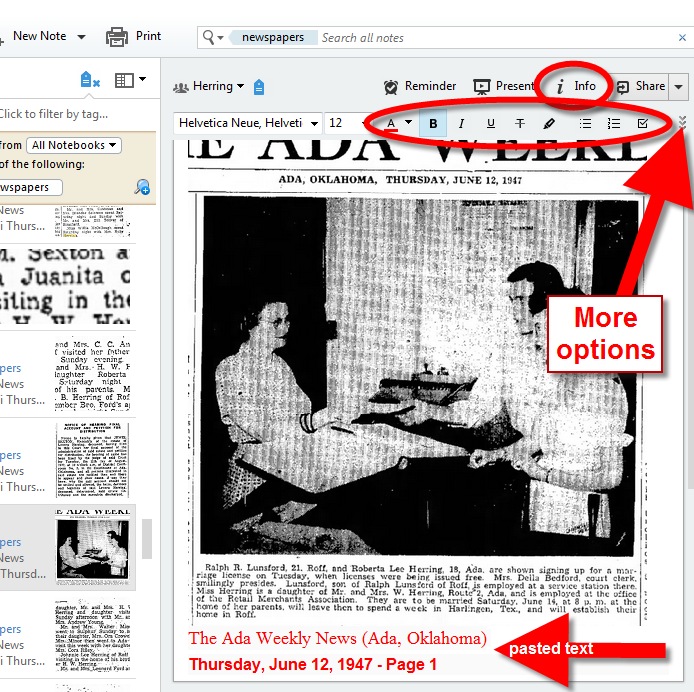Here’s a simple solution for making additions to an existing web clipping in Evernote.
Have you ever clipped something with Evernote and realized after the fact that you would like to copy and paste additional information (such as a genealogical source citation) to the clipping?Carolyn wrote me recently when she ran into this problem of how to add text to a web clipping in Evernote: “I clipped a wedding document from FamilySearch to Evernote Notebook [and] added URL to dropdown menu. But where can I add the citation that is given on FS document page?
I tried copy/paste but…back at Evernote, nowhere to paste citation. I like to document everything I use in my family records, so this is important to me…I enjoy using Evernote and following your tutorials that came with my (Genealogy Gems Premium website) membership. I have been using Evernote for just two weeks.”
Carolyn, I’m thrilled to hear that source citation is important to you, because it is the backbone of solid genealogical research! Here’s a simple solution.
How to Add Text to a Web Clipping in Evernote:
1. In Evernote, click once on the web clipping in the existing note
2. Press the right arrow key on your keyboard (you will see that now there is a big flashing cursor to the right of the clipped image)
3. Press the Enter key on your keyboard (just like a Return on a typewriter, your cursor has now moved one line below your clipping.)
4. Type or paste copied source citation as desired.
5. Use the formatting options at the top of the note to change the font size, type, and color, etc.
6. Click the INFO icon to see and add more data as desired (such as the original URL of the webpage where you clipped the item.)

Click here to learn more about using Evernote for genealogy.
Did you find How to Add Text to a Web Clipping in Evernote helpful? It’s easy to share it by clicking any of the social media icons at on this post. And we feel all happy inside here at Genealogy Gems when you do – thanks for being a Gem!

![By CBS Television (eBay item photo front press release) [Public domain], via Wikimedia Commons](https://test.lisalouisecooke.com/wp-content/uploads/2015/08/evernote-source-citation.jpg)