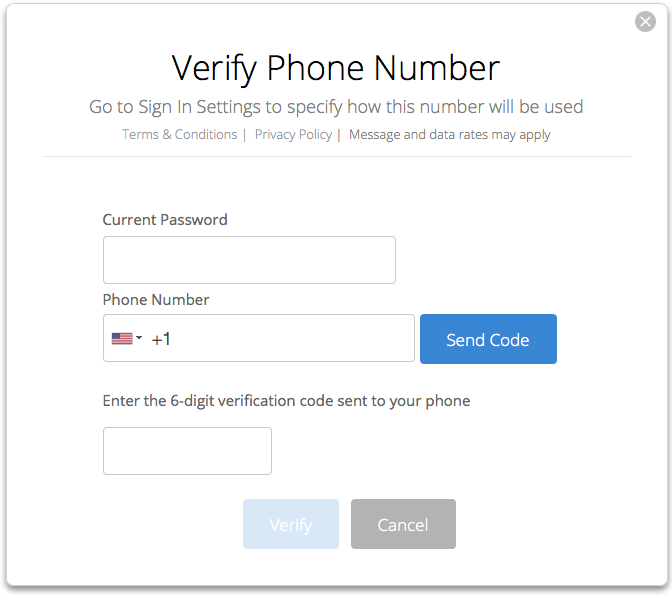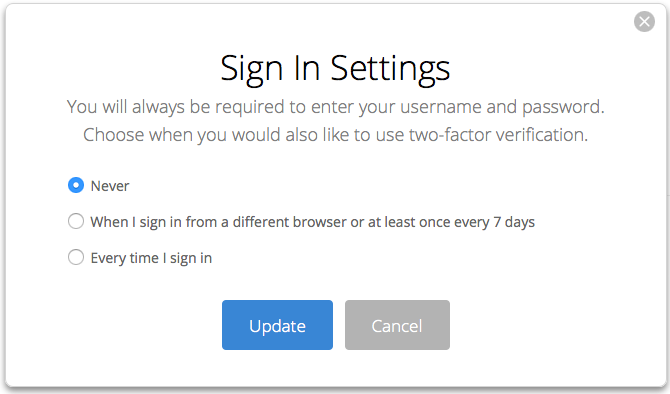We already trust Backblaze as the official cloud-based computer backup service for Genealogy Gems. Now they’ve added another optional layer of security: even better!
Recently Backblaze, our computer backup service and a sponsor of the Genealogy Gems podcast, let us know that we can now activate an extra layer of security to better protect the data we have stored with them.
The feature is called two-factor verification. It requires that we present both our account credentials and a verification code from a second device to gain access to our Backblaze account. That means someone who was trying to steal our data would have to have both our account information and access to the phone that’s tied to the account. Pretty unlikely!
“This feature is available immediately to all Backblaze users and does not require an update to be used,” they told us. It’s also not automatic–you can activate it if you choose.”
We’ve heard from so many Gems listeners and readers who have purchased Backblaze that we wanted to share with you how to enable this optional feature.
How to Activate Backblaze Computer Backup Service’s Two-factor Verification Security
1. Log in to your existing Backblaze account.
2. Open the “My Settings” page as shown here.
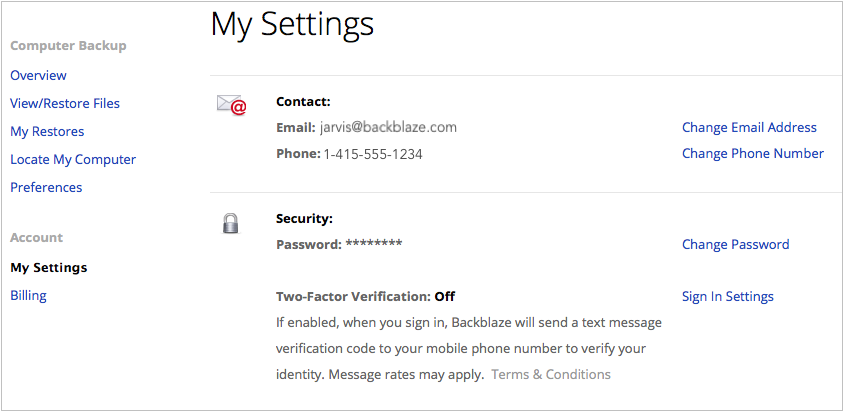
3. Click on the “Sign in Settings” link on the right hand side. If you already have a phone number set up for your account, go to Step 4. If you do not have a phone number set up for your account you will see this screen:
In the “Verify Phone Number” window, you’ll enter your phone number and then verify it is correct by having Backblaze send a verification code to the phone. That verification code is entered in this window. You can not turn on two-factor verification without successfully completing this step.
4. Once you have a phone number set up for your account, you’ll see a screen like this when you click on the “Sign in Settings” link.
5. Choose the two-factor verification setting you desire and select “Update” to change the setting.
6. The set-up/change of your two-factor verification setting is now complete.
What it will be like to use Backblaze two-factor vertification
Let’s say you have selected the “Every time I sign in” option for your two-factor verification setting. Here’s what happens when you sign in to Backblaze:
1. Click the sign-in button and enter your Backblaze account credentials.
2. A unique text message is sent to the phone number on your account, as shown here:
3. At the same time, a “Two-Factor Verification” screen is presented.
4. Enter the code from the text message you received into the “Two-Factor Verification” screen, then press “Enter Code.” You have 10 minutes to enter the code. If you do this correctly you will be logged in to your Backblaze account.
Why not use it?
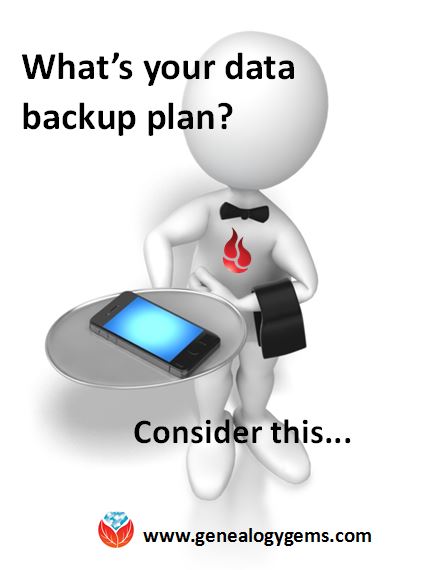 This is an optional feature on Backblaze. Why would you choose not to activate it?
This is an optional feature on Backblaze. Why would you choose not to activate it?
“It is important to weigh the added security of two-factor verification against the possibility that you will not have the second device with you when you require access to your Backblaze account,” says an email from the company. Some users may not consider what they’ve got stored with Backblaze to be the kind of data that needs extra layers of protection. Others may not want the hassle of an additional layer of security.
But think carefully–Backblaze backs up ALL the files you tell it to. You may have personal and financial data in at least some documents: bank account or credit card numbers, digitized birth certificates or Social Security cards.
Consider what works best for you! Our best recommendation is to HAVE a computer back-up service in place. We chose Backblaze because of its reputation, the quality and security of its service and its very reasonable price. Click here to learn more about Backblaze and why we selected them as a sponsor of our free Genealogy Gems Podcast.
Resources
What’s Your Computer Backup Plan? Better Than Mine Was, I Hope!
Dropbox v. Backblaze: Does Cloud Storage for Genealogy Replace Computer Backup?
How Cloud Backup Helped One Genealogy Gem Get Closer to Living a Paper-free Life