Dropbox is my go-to tool for sharing files online. Here’s how to share folders on Dropbox, and an update on how Dropbox sharing has changed.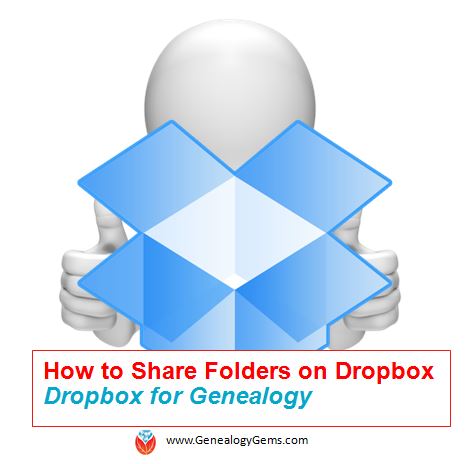
Dropbox is a favorite free tool of mine for sharing genealogy files online with family and fellow genealogists. It’s so frustrating to attach a file to an email only to discover that your email provider rejects it because it’s too big. And digital files (particularly video and high quality photographs) can be quite large. Dropbox solves the emailing problem.
Dropbox is cloud-based storage space where you can share most any files: family photos and videos, copies of your family stories, a PowerPoint slide show for your next family reunion, or research notes and to-do lists you’re working on with a team of fellow genies. Dropbox is especially great for files that are too large to email or that multiple people want to access and/or edit (without losing track of who has the most current version).
Here’s how to share folders on Dropbox (in Windows):
1. Log into (or create) your account at Dropbox.com.
2. From your list of folders, select the one you want to share by hovering the cursor over the folder’s name so the “Share” box appears on the right. (Don’t click on the folder name. That will open the folder.)
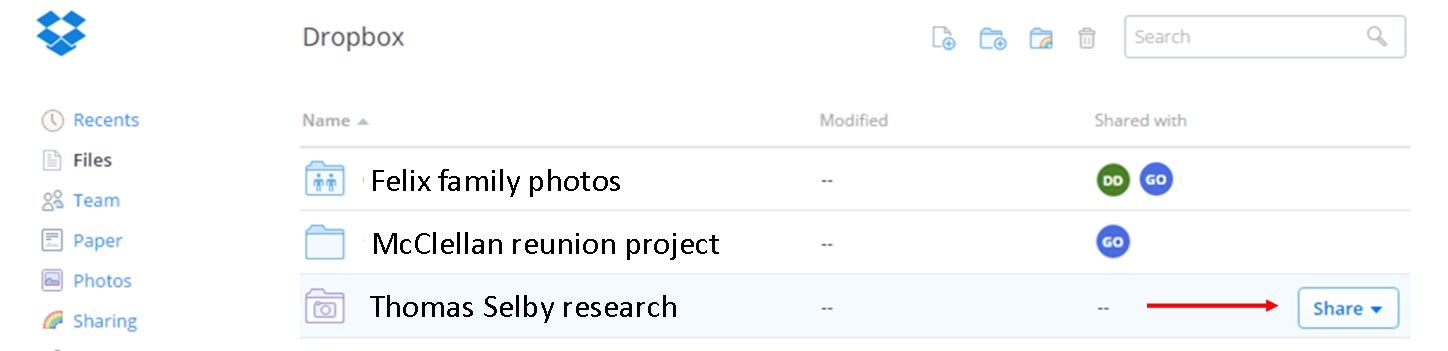
3. Click “Invite people to collaborate” if you want someone to be able to edit the folder and sync it (save it back to Dropbox in real time). Click “Share link” if you just want to let someone see the folder contents but not change them.
4. Enter the email address(es) to share with where it says “Invite members to this folder.” Add a personalized message if you like. Then hover over “can edit” if you want to change that option to “can view” only. As shown below, the system automatically allows those who can edit to manage membership of the folder (such as invite others). Unclick that box to reserve that privilege for yourself.
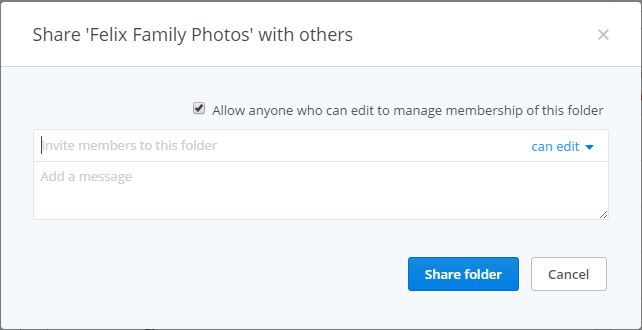
4. Once you’ve added everyone you want, click “Share folder.”
A Recent Dropbox Improvement
In the past, if you reorganized your Dropbox folders or any of the items in those folders, the links that you had previously sent out to other people would no longer work. Good news: shared links will now still work even if you move or rename the file or folder.
How to Unshare Files and Folders in Dropbox
Here’s more on file-sharing from Dropbox: “If you ever want to unshare something you’ve already sent out (like to remove access to a sensitive document), it’s easy to disable an active link.” After signing in, “Click the link icon next to the file or folder, and click ‘remove link’ in the top right corner of the box that appears. You can also remove the link by visiting dropbox.com/links and clicking ‘x’ next to the file or folder.”
More Gems on Dropbox for Genealogy
Dropbox v Backblaze: Does Cloud Storage for Genealogy Replace Computer Backup?
Genealogists’ Guide to Dropbox, a video presentation available to Genealogy Gems Premium members




