Writing a family history book is a daunting task. Check out this quick tip that will help you write your family history book with RootsMagic with just a few clicks!
I love the many reports that can be generated from RootsMagic. RootsMagic is a genealogy software program that allows you to organize all your family history in one place. The software offers many types of printable reports like pedigree charts and family group sheets, but my favorite is the narrative report.
Write Your Family History Book with RootsMagic Using the Narrative Report
The purpose of a genealogy software program is to organize and analyze all of your genealogical data. The good news is that while you are popping in names, dates, and places in your RootsMagic database, behind-the-scenes, your book is actually being written.
Take a look at what I mean. Open your RootsMagic database and look at your family pedigree. Highlight yourself and then click Reports at the top.
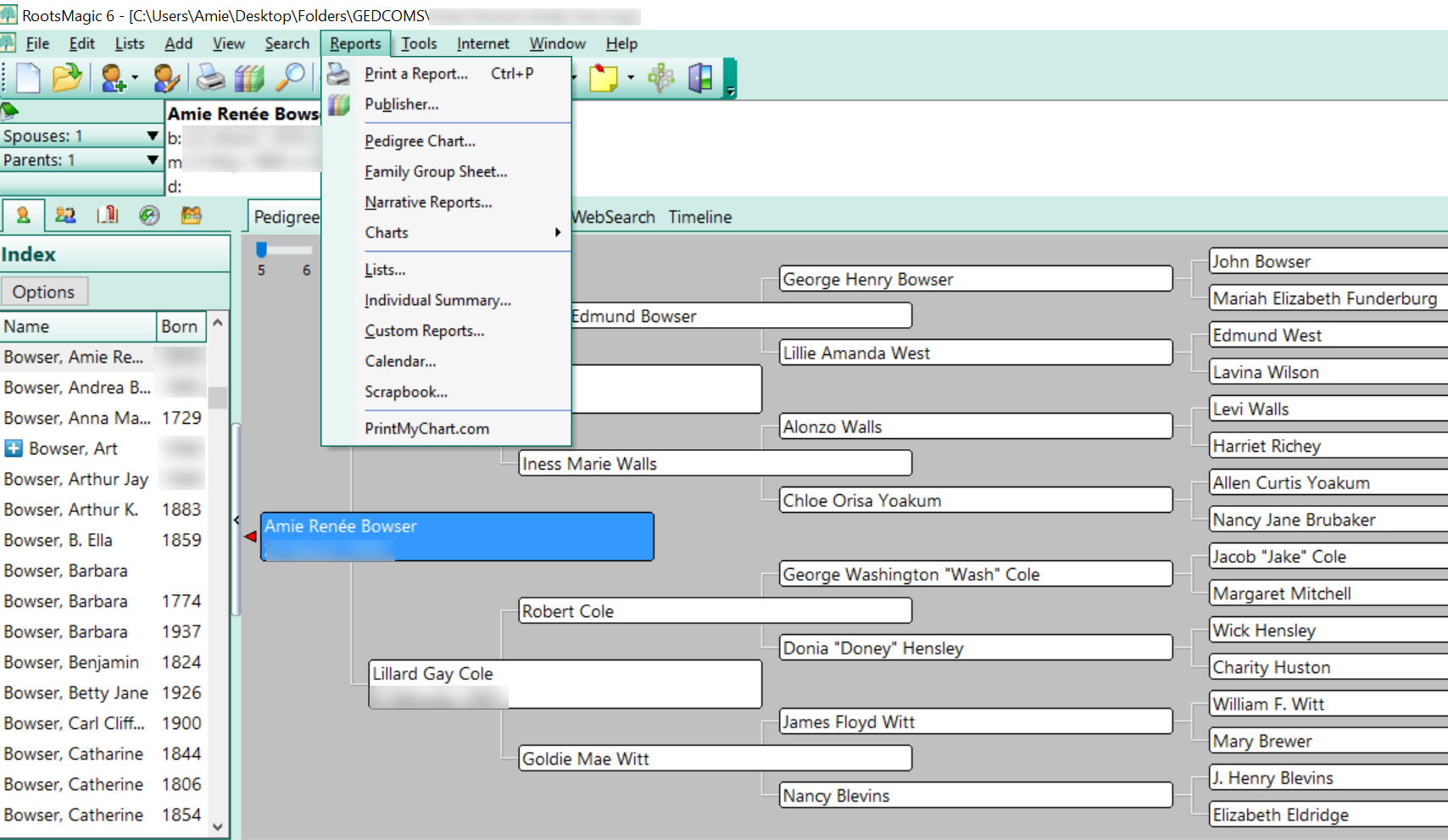
Choose Narrative Reports from the pull-down menu. A pop-up window will appear asking you to choose whether your report will include all the children or just spouses, how many generations to include, and some other format options.
I typically prefer to include as many generations as I can and I like to include the children. When you add the children of each couple to your report, it may be significantly longer so be aware of that.
When you have finished, click Generate Report.
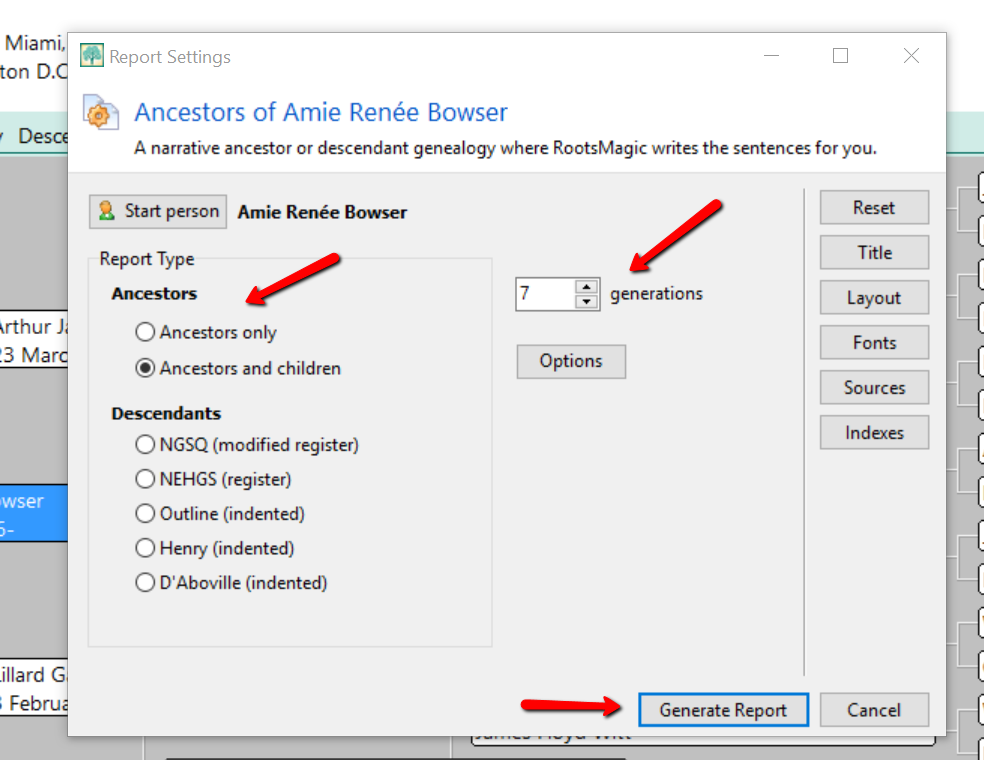
RootsMagic slurps all your raw data into sentence form. Where you once recorded “Georgia Ann Smith, born 11 Nov 1913, Allen County, Ohio,” now reads, “Georgia Ann Smith was born on 11 Nov 1913 in Allen County, Ohio.” A sentence was created using your data.
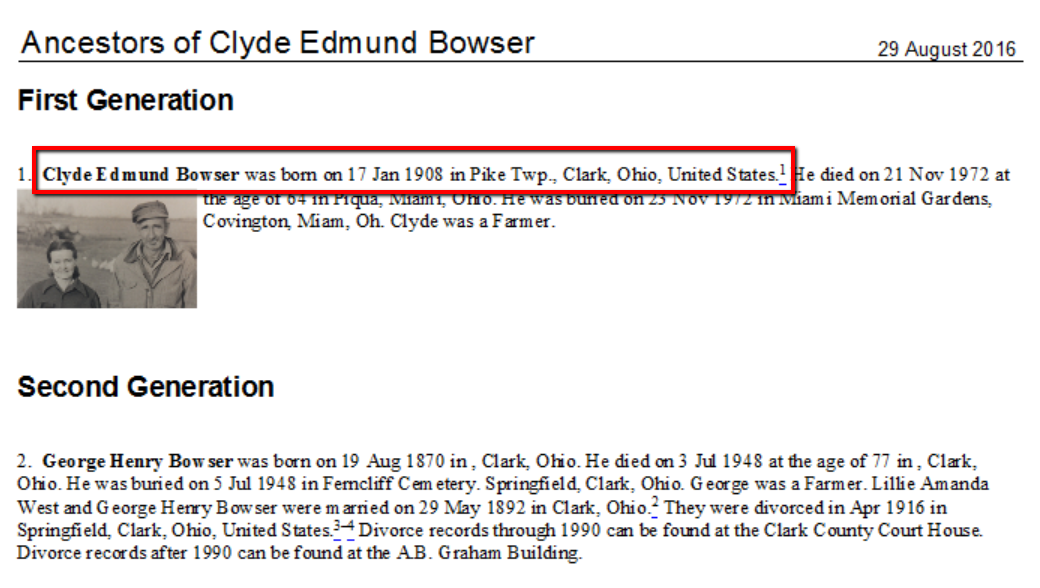
Additionally, the narrative report allows you to:
- Change the settings to influence how the sentences are structured,
- Add notes to the appropriate section allowing a story to develop in chronological order,
- Add pictures to enhance your story,
- Alter the appearance and formatting of your printed report, and
- Save in Rich Text format and work with it in a familiar program like Word.
Adding Enriching Details to Your Family History Book
Most people would agree, the best family history books are the ones that have fun, memorable stories and pictures. You can easily do this with RootsMagic.
I have a fun story about when Grandma was born. I want to add it to my family history book. If I double click on her name from my pedigree chart, her “edit person” window will pop-up. Then, I can click the Notes column (see the green notebook icon) in the birth line, and add a note specifically about when she was born.
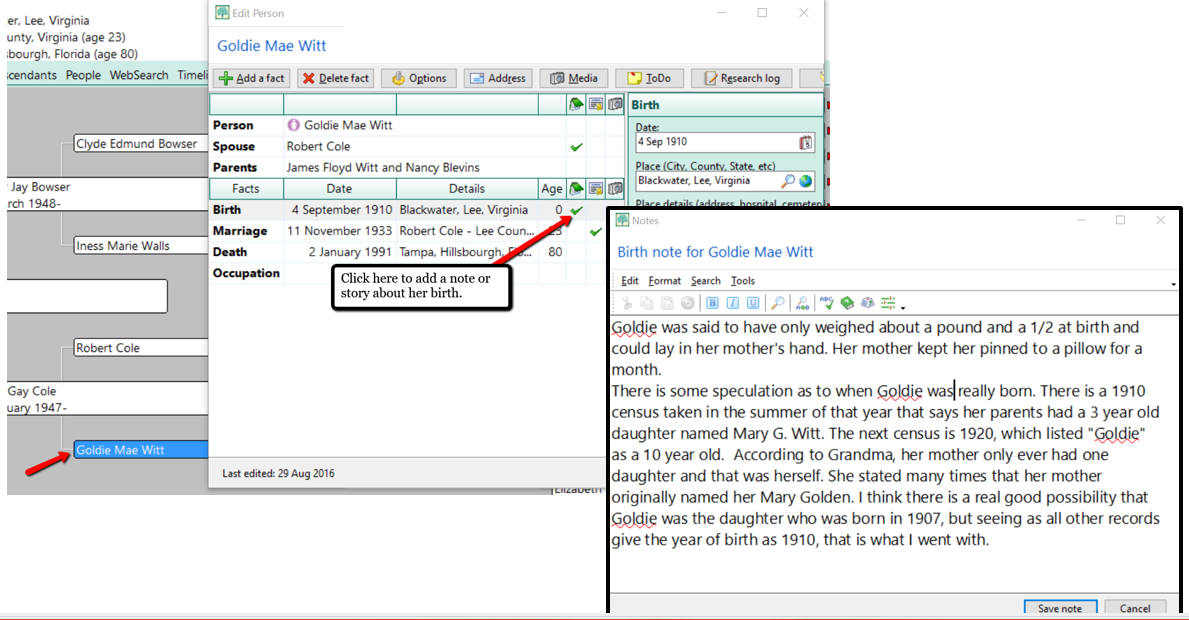
After I have finished writing the story about her birth, I simply click Save note.
Now, when I generate my narrative report, the story about her only weighing about 1 1/2 pounds at birth appears right after her name, birth date, and location.
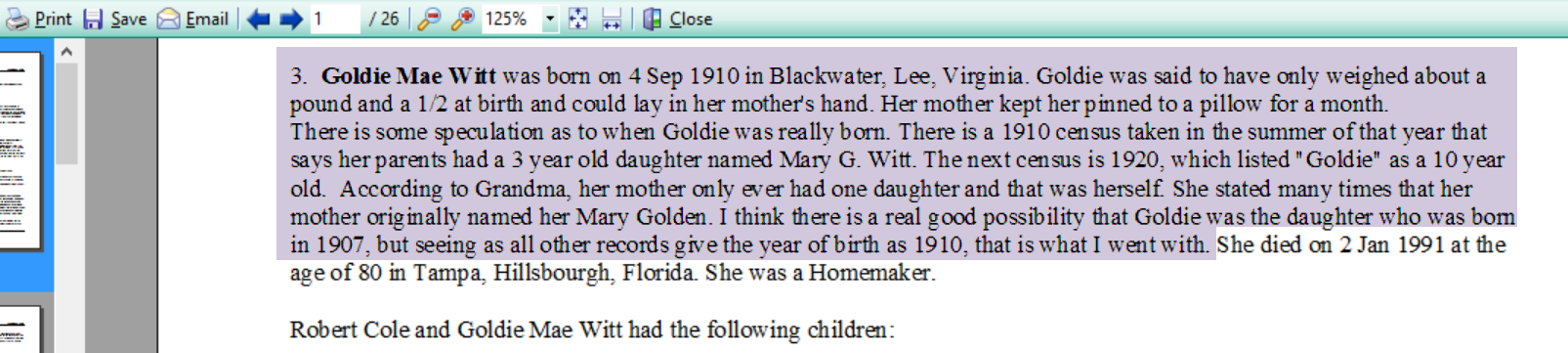
Adding Pictures to Your Narrative Report
Along with the stories, adding pictures offers another level of depth to your family history story.
RootsMagic’s narrative report will currently only print one image for each person. For example, if I wanted a picture of Grandma to appear in the narrative report, I would need to add the image to her “person.”
Let me show you how simple it is to link an image. In the example below, I have double clicked on Grandma and opened her “edit person” window. Then, I clicked on the media column where the little camera icon is. Notice that the camera icon I choose was in the “person” line. This is the only place you can add an image that will then appear in the narrative report. If you were to add a photo anywhere else, the image would appear in the scrapbook report, but not in the narrative report. When you have clicked the camera icon, follow the prompts to add the image you have already scanned onto your hard drive or disk.
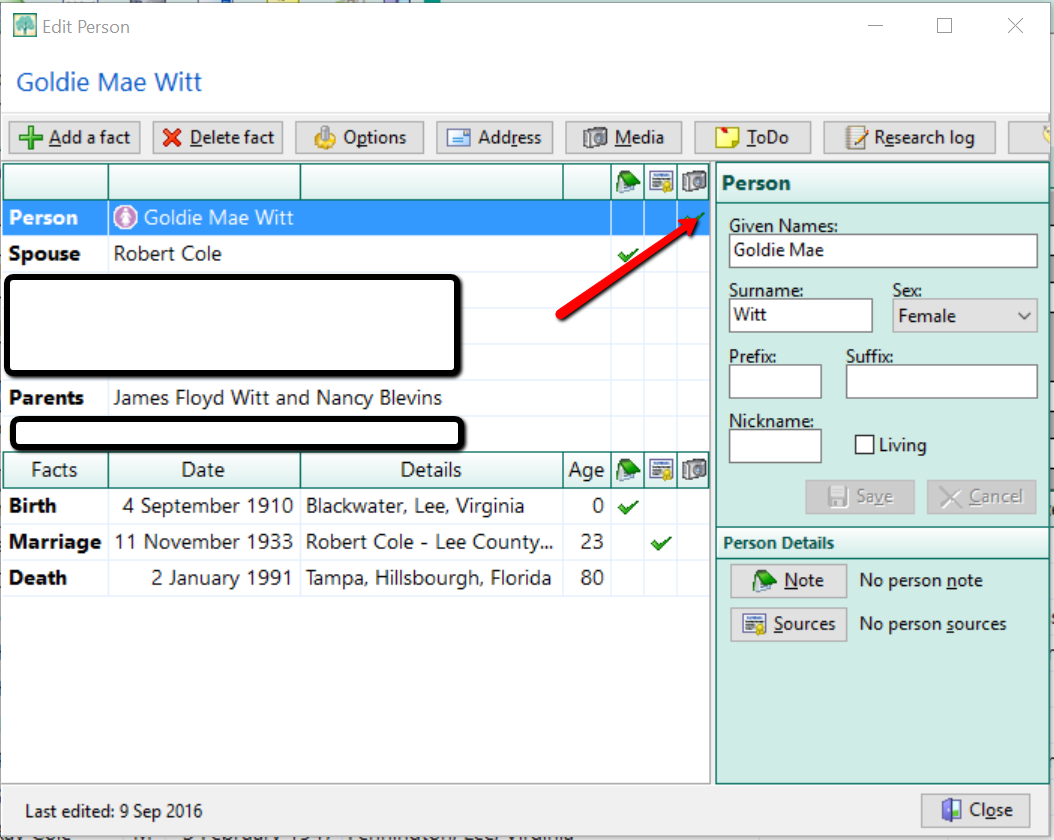
Now, when you run the narrative report, Grandma’s picture shows up next to her name.
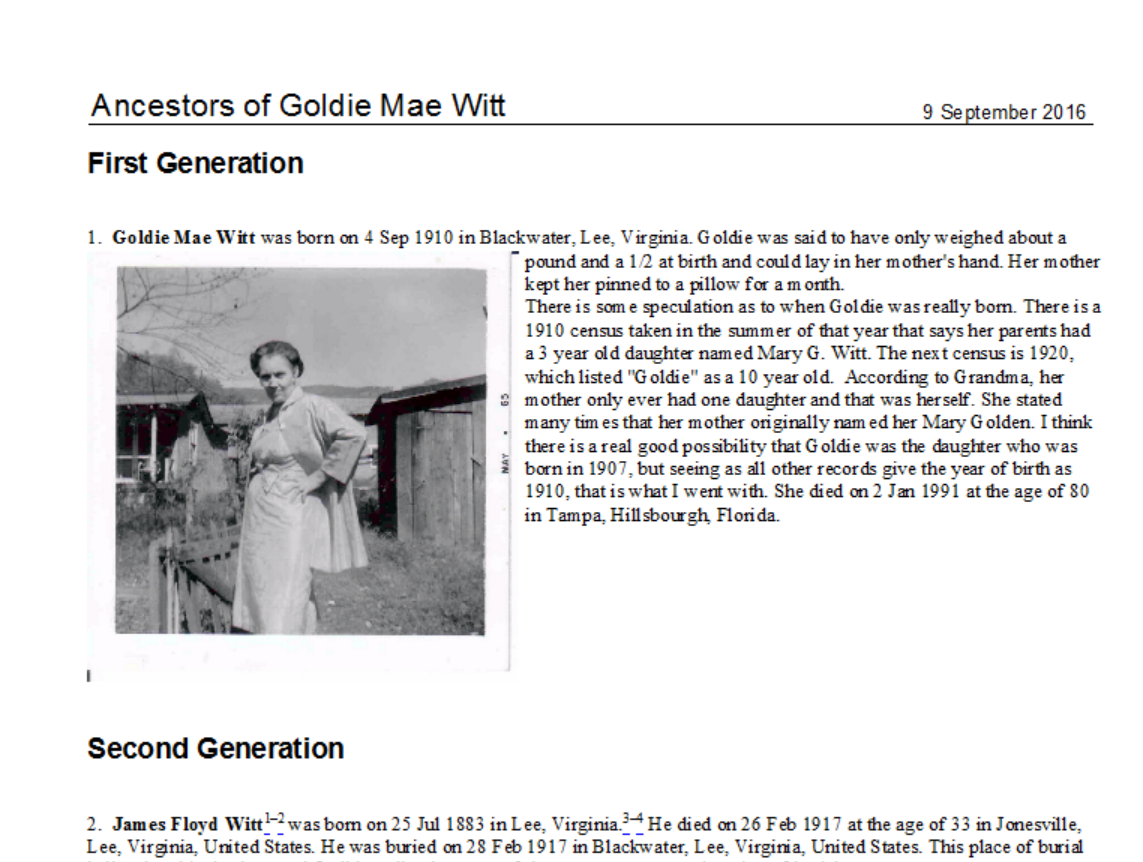
One Last Quick Tip to Write Your Family History Book with RootsMagic
If you don’t like the way your narrative report is formatted or if you want to enlarge a picture or even add additional images, here’s one last tip! Saving your narrative report in a rich-text file format will allow you to edit the report from Word or another word processing program you are more familiar with.
To save in a rich-text file format, first create your narrative report as written above. When you reach the view screen, click Save at the top left. Then, choose Rich-Text File from the pop-up window options. The program will open your narrative report in your word processor for easy editing.
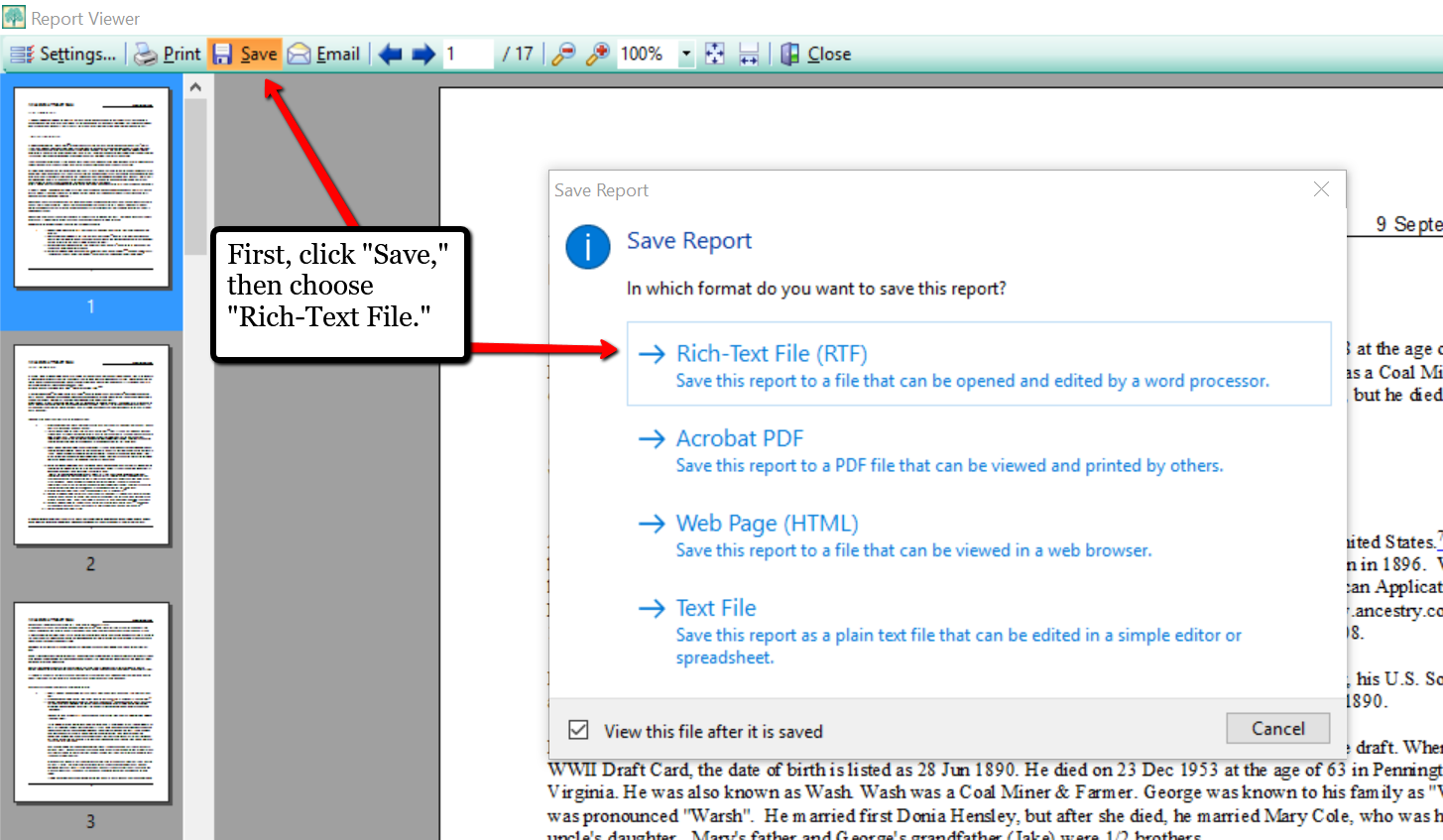
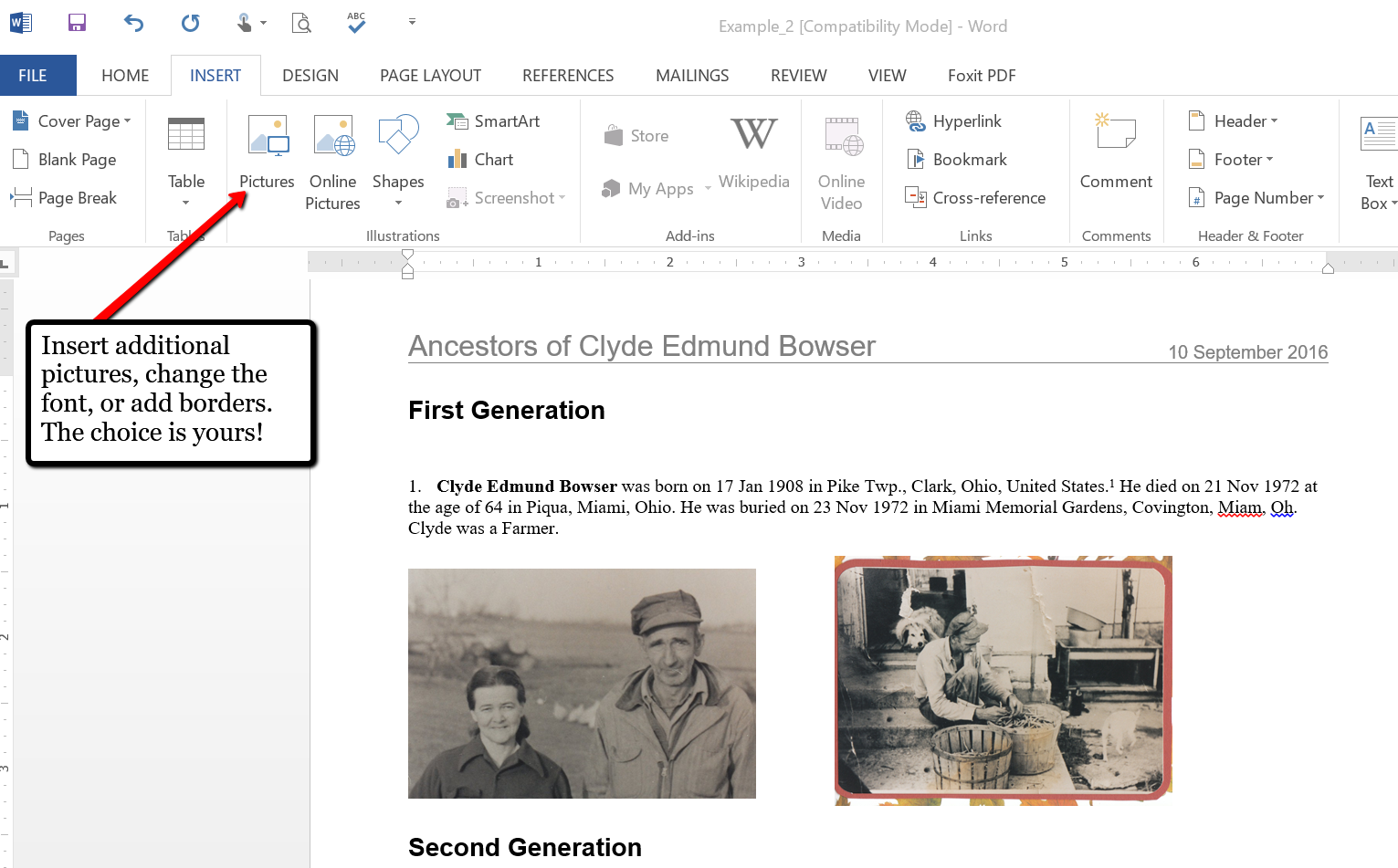
If you have already been using the software for your family history, you have already started writing your family history book with RootsMagic without even knowing it! Why not print your report today and make it a special gift to yourself. It’s always a good thing to have your family history in written words! What are your favorite reports to create in RootsMagic? We would love to hear from you in the comment section below.
More Gems on Using RootsMagic
RootsMagic, FTM and the Holy Grail of Family History Software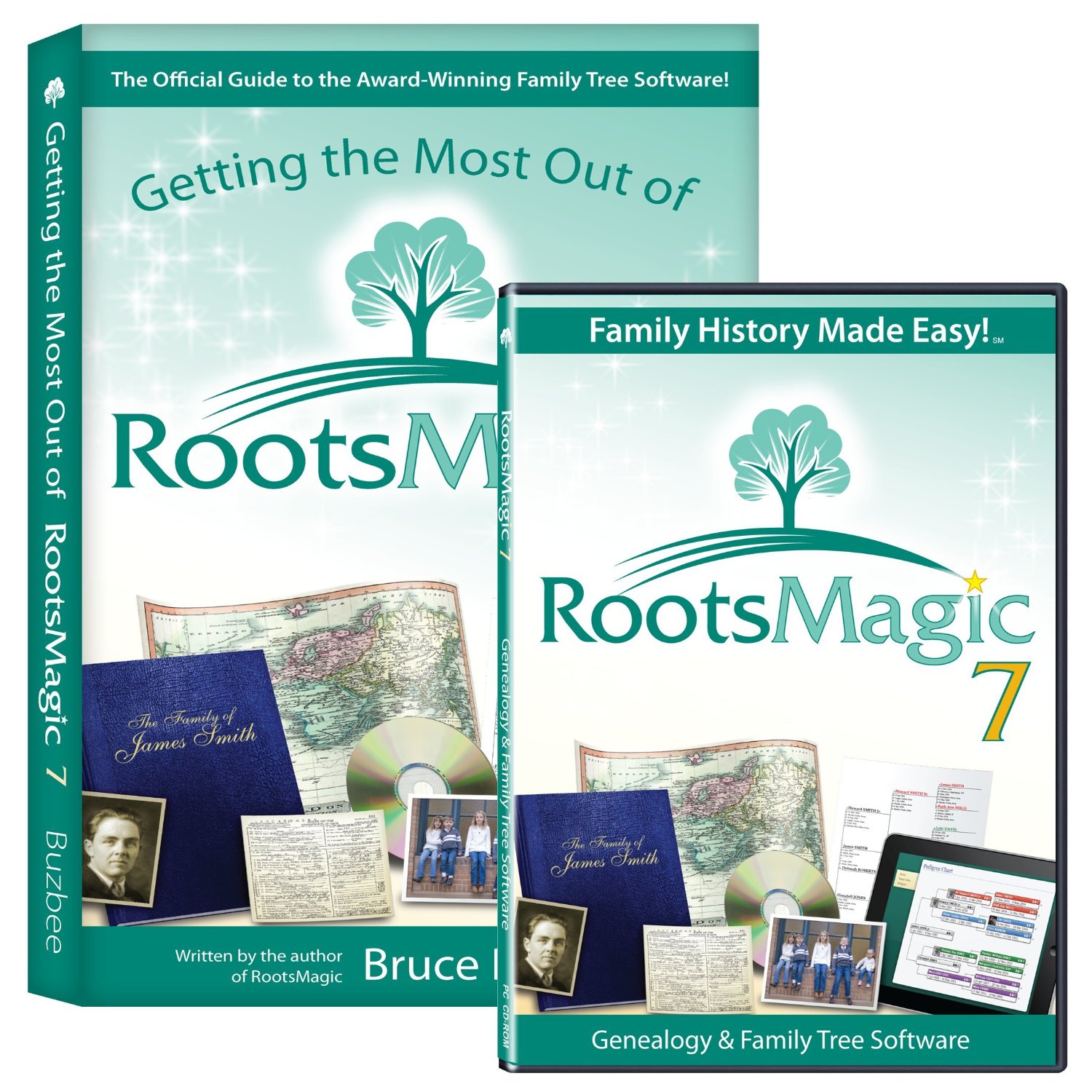
Free RootsMagic Guides to Download and Share
RootsMagic Review: Why I Use It






If one is using RootsMagic on a Mac, don’t add any pictures that will show up in the narrative report. If us Mac users do, then the report won’t save the full report in RTF. It’ll save it until it hits the picture. So, Mac users, add your images in your word processing program. Also, Pages 5 won’t open RTF. Save it as RTF, open in Pages 4 (if you have this older version), save in Pages 4. Open that file in Pages 5 and update the file. It took me about three years to figure out how to do this.
Under what version of the Microsoft Word program are you showing in which you are adding an additional photo? I use Microsoft Word 10 and your screen does not show up.
Susan, in RootsMagic, click on the narrative report. Here you should see the option to save as Rich Text. Then, it opens in Word 10. Your version of Word may look slightly different, but once your narrative report opens in Word, you should see an option to “Insert” at the top right corner of the screen. Choose to “Insert” a picture from your hard drive and it will put that extra picture right into the document. I hope that helps!
I use Roots Magic on a mac and want to transfer the narrative to Word for mac 2011. When I save the narrative to rtf it automatically goes to Wine Wordpad (don’t even know what that is). Tried copying directly to my desktop and just got a few sentences of gibberish. How to get to mac word?
Melissa, Are you on Facebook? If so, there is a Facebook Group called “RootsMagic Users.” If you ask your question there, I am sure you will get just the right answer!