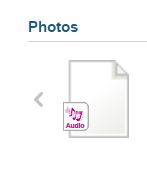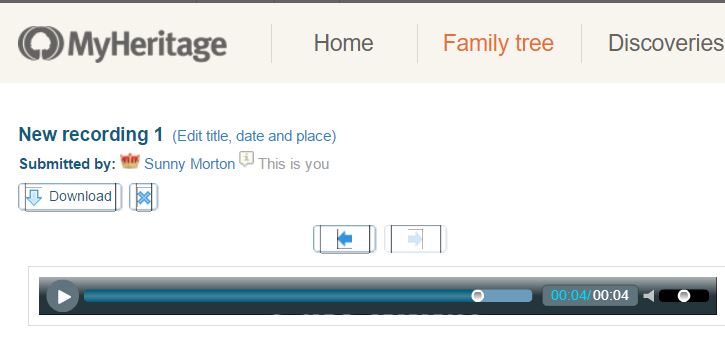by | May 16, 2016 | 01 What's New, Technology
 Need to convert files to another file format? Whether images, sound files or even video, you may be able to do this for free online.
Need to convert files to another file format? Whether images, sound files or even video, you may be able to do this for free online.
These days, it’s common to preserve digital copies of your most important genealogy files: oral history interviews, photographs, documents, even digitized family history books. But sometimes we’re given a file our computer won’t read, or we want to share a file on a website that doesn’t like the format we have. Also, at some point, file formats change, so we need to convert them so they’ll still be readable in future years.
Here’s a gem of a website that can help: Online-Convert.com. They make it simple and free to convert your files to new and different formats. For example, you can turn a sound file recorded by your computer or recording device into the popular MP3 format, which is so much easier to share because it is universal and a smaller file than uncompressed files such as .WAV files. You can turn your word-processing document into the nearly-universally readable PDF format, or even into an e-book format readable on Kindle or other e-readers!
Simply go to the site and select the type of file conversion you want to do:
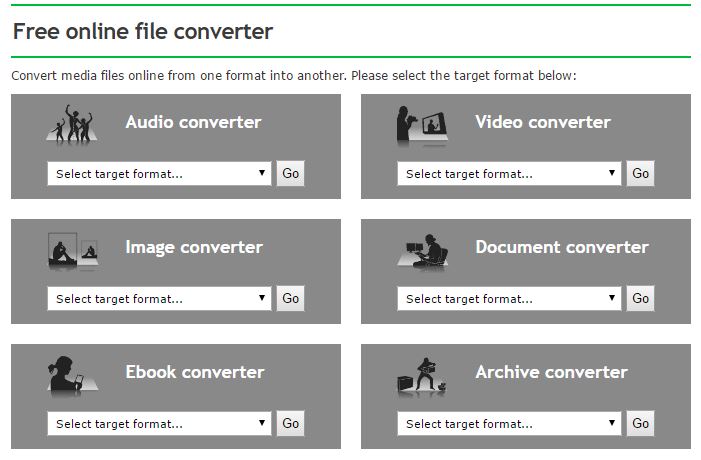
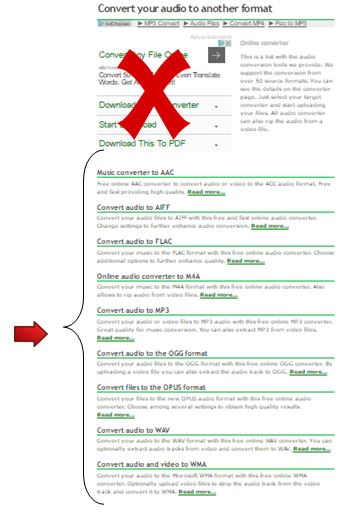 Once you’ve chosen a file format, you’ll see a list of the different file formats to which you can convert. Click to learn more about them. And see the area with an X over it in the image shown here? That’s an ad. Don’t click on it. Just scroll down to the list of options available on this site.
Once you’ve chosen a file format, you’ll see a list of the different file formats to which you can convert. Click to learn more about them. And see the area with an X over it in the image shown here? That’s an ad. Don’t click on it. Just scroll down to the list of options available on this site.
The site will either recommend tools you can download to convert files yourself, or they will do them for you. Basic use of the site is free; you can subscribe to premium features for a fee.
The site’s blog has some great information, too, such as a post on how to capture audio material from a video. Then consult this post on what kinds of audio files you can insert into a PowerPoint presentation–and you’ll be able to insert a voice-over from Grandma’s video interview into your new PowerPoint slide show.
More Tech Tools You’ll Love
Is This Website Down or Is It Just Me?
Compare Look-Alikes in Your Family with This Free Facial Recognition Tool
VIDEO: 10 Tech Tools You Can’t Live Without (Premium website subscription required)
by | Apr 27, 2016 | 01 What's New, Apps, FamilySearch, Oral History
 With the FamilySearch Memories app, record conversations on your mobile device, automatically upload them to your FamilySearch tree–then save the master audio file to your computer.
With the FamilySearch Memories app, record conversations on your mobile device, automatically upload them to your FamilySearch tree–then save the master audio file to your computer.
The free FamilySearch Memories app helps users capture family memories, photos and even conversations. You can use it to take pictures of history-in-the-making or images of old family photos, documents and artifacts. You can also use it to record audio files, like an oral history interview with a relative, or your own re-telling of classic family stories or jokes. The app is available for iOS and Android users. Click here for a tutorial on how to use the app.
But there’s a catch: the FamilySearch app is built to sync all that content automatically to your tree on FamilySearch.org. For the sake of an extra file backup option and for sharing purposes, this is just fine. It’s definitely nice to be able to tag those files with your relatives’ names from your tree and have the files show up in their individual profiles.
But Lisa is constantly teaching genealogists to keep their master genealogy files of all kinds on their OWN computers, and to back up that computer securely. This includes photos, GEDCOMs tree files, text files, digitized documents–and oral history audio files. That way, you’ve always got a copy and you’re not relying on anyone else to back up your precious files. (Because, bottom line, you’re the one who cares most about them.)
We asked FamilySearch specialists to share with Genealogy Gems how to retrieve audio files from the app or the online tree, so users can have their own copies. Here’s what their project management team had to say:
About the FamilySearch Memories audio file type:
“Audio files that are uploaded from the Family Tree mobile apps, both iOS and Android, are uploaded in the original file format from the device which is called M4A. So the file name would have an extension of .m4a such as: sample.m4a. This is important is so you can: 1) understand what files to look for when you want to copy, download, etc. AND 2) When you want to play the audio file on another computer you may need to know the file type and convert it to MP4. Most audio players and web browsers will play a .m4a file just fine, so for most people it is not an issue, but still good to know. (Click here for a free online file converter.)
How to Download FamilySearch Memories Audio Files from FamilySearch.org:
This applies to users of both iOS and Andriod apps: “When a user is in the FamilySearch mobile apps, you can open the audio file and tap the SHARE icon and it will share a web URL to the audio file. If you open the audio file on a web browser such as Firefox, you can click on the DETAILS icon on the screen and there is a DOWNLOAD option that will let you download the file to your computer. So once the audio has been uploaded to FamilySearch you can download the audio from any web browser by going the the audio file, open, click details and Download.”
How to Download FamilySearch Memories Audio Files from Your Mobile Device:
For iOS users: “The Apple OS system does not currently provide a way to retrieve an audio file on your phone/ipad like a photo. There is not an audio library that you can see or open a folder like for photos.”
For Android users: “The app will save the audio file locally to the device to a folder called FamilySearch. With a utility or app that is a type of ‘File Manager for Android’ (you can download those from the Google Play store), you can navigate to that FamilySearch folder and copy, transfer that file to another computer or share with others, if the app provides a share function.
The name of the file folder and location on the Android device should be as follows or similar based on the manufacture: In the file manager app go to DEVICE than tap on Android/data/org.familysearch.mobile.memories/files/FamilySearch. That is where the audio files are stored.”
 Genealogy Gems: your home for learning about the best genealogy apps! Lisa’s book Mobile Genealogy: How to Use Your Tablet and Smartphone for Family History Research will teach you about top apps (most of them FREE) for all those important genealogy tasks we do on the go: note-taking, file storage and management, photos, reading, collaborating and communicating, genealogy website apps and more. You’ll find recommendations for both Apple and Android device users. Why not pick up your copy today?
Genealogy Gems: your home for learning about the best genealogy apps! Lisa’s book Mobile Genealogy: How to Use Your Tablet and Smartphone for Family History Research will teach you about top apps (most of them FREE) for all those important genealogy tasks we do on the go: note-taking, file storage and management, photos, reading, collaborating and communicating, genealogy website apps and more. You’ll find recommendations for both Apple and Android device users. Why not pick up your copy today?
by | Apr 3, 2016 | 01 What's New, Apps, MyHeritage, Oral History, Trees
The free MyHeritage app makes it easy to record oral history interviews with loved ones on your mobile device. Share these on your MyHeritage tree and even keep a copy of the audio file for yourself.

Oral history interviews are instant heirlooms. They capture not only a person’s memories, but the sound and nuances of their voice. You preserve the unique essence of the way they speak, like an accent, the way they turn a phrase or pronounce certain words.
The MyHeritage mobile app now offers the ability to record and share oral history interviews right from your mobile device. This is something Ancestry.com doesn’t offer (no uploading of video or audio at ALL, let alone a function that lets you record), which is why this caught my eye.
I did some homework so I can show you how to record and share oral histories with MyHeritage–and how to save the master file to your own computer, as Lisa so often recommends. (Click here to read why). Here’s the step-by-step:

MyHeritage.com image.
1. From within the app, go to your family tree.
2. Open the individual profile for the person about whom you’re doing an interview.
3. You’ll see an audio icon (looks like a set of headphones–see image to the right). Tap it to create a new recording or to access previous recordings about that person.
4. The recording will automatically sync to your online tree, where other members of your family website can access and enjoy it. If you use Family Tree Builder, MyHeritage.com’s desktop software, it will sync to there along with other updates.
5. Save the audio file to your own computer. Log in to your MyHeritage family website. Go to that person’s individual profile. Look under the photo stream for that person for the audio file, which looks like this:
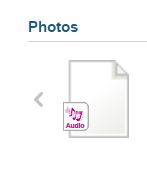
Click on the audio file icon. You’ll see this screen:
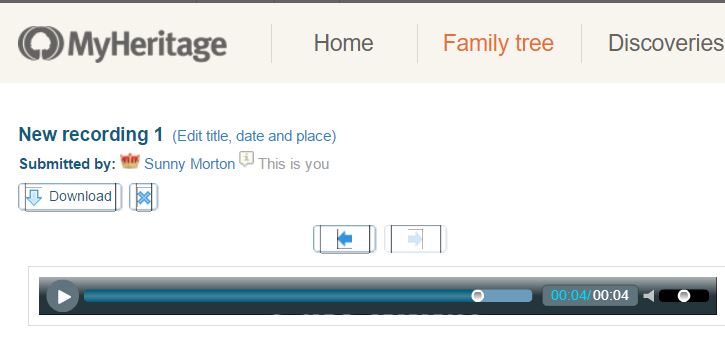
Click Download. The file will be downloaded to your computer as an .m4a filetype.
Remember, you can also upload any audio or video files created in the past to your MyHeritage family website, as well. MyHeritage say: “Scroll over the Photos tab and select ‘Add photos & videos.’ A black overlay will appear over the current page. You can drag & drop photos, videos, documents and audio files into the black overlay where it says ‘Drag photos & videos here.’ Alternatively, you can click the blue button ‘Select files’ and choose files from your computer.” Click here to learn more about using audio files on MyHeritage.
 You will find more mobile genealogy gems like this one in Lisa Louise Cooke’s new book, Mobile Genealogy: How to Use Your Tablet and Smartphone for Family History Research. There’s an entire chapter on how to use free audio apps! Other chapters on apps for note-taking, file storage, photo, collaboration, travel, genealogy and sharing your family history will also help you make your mobile device a powerful genealogy tool.
You will find more mobile genealogy gems like this one in Lisa Louise Cooke’s new book, Mobile Genealogy: How to Use Your Tablet and Smartphone for Family History Research. There’s an entire chapter on how to use free audio apps! Other chapters on apps for note-taking, file storage, photo, collaboration, travel, genealogy and sharing your family history will also help you make your mobile device a powerful genealogy tool.
 Need to convert files to another file format? Whether images, sound files or even video, you may be able to do this for free online.
Need to convert files to another file format? Whether images, sound files or even video, you may be able to do this for free online.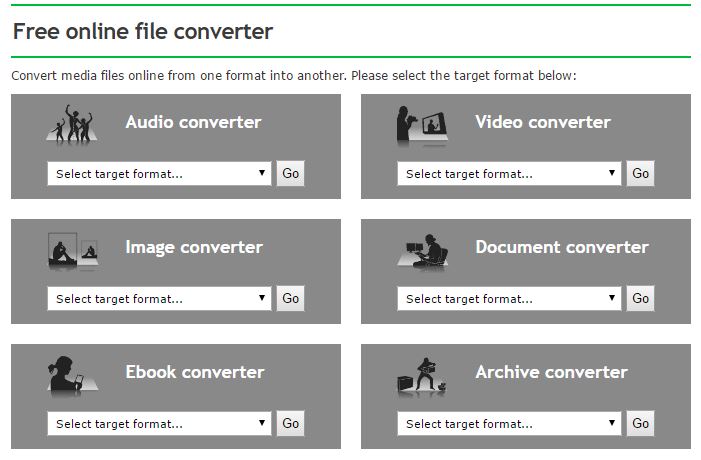
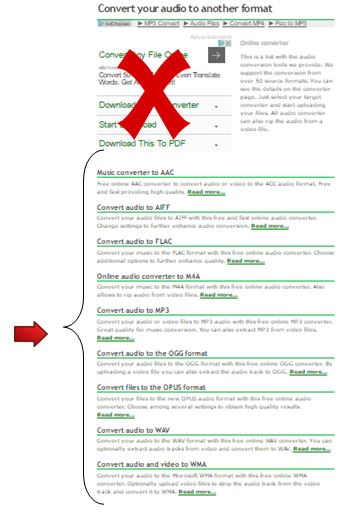 Once you’ve chosen a file format, you’ll see a list of the different file formats to which you can convert. Click to learn more about them. And see the area with an X over it in the image shown here? That’s an ad. Don’t click on it. Just scroll down to the list of options available on this site.
Once you’ve chosen a file format, you’ll see a list of the different file formats to which you can convert. Click to learn more about them. And see the area with an X over it in the image shown here? That’s an ad. Don’t click on it. Just scroll down to the list of options available on this site.
 With the FamilySearch Memories app, record conversations on your mobile device, automatically upload them to your FamilySearch tree–then save the master audio file to your computer.
With the FamilySearch Memories app, record conversations on your mobile device, automatically upload them to your FamilySearch tree–then save the master audio file to your computer.