by Lisa Cooke | Jun 22, 2016 | 01 What's New, Cloud Backup, Disaster Prevention
 Don’t be intimidated by signing up for Backblaze, the cloud-based computer backup service I recommend.
Don’t be intimidated by signing up for Backblaze, the cloud-based computer backup service I recommend.
Here’s how to download Backblaze in four easy steps. Protecting genealogy data, family photos, and other files is essential!
I was pretty startled when I discovered that the cloud backup service I used to use wasn’t backing up my video files! That was a deal-breaker for me. So, after reviewing other cloud backup service options, I chose Backblaze. I’m really glad I did. Backblaze runs 24/7 through my internet connection and is constantly saving changes I make to every file. That means if my computer is lost, stolen, destroyed, or hit with deadly viruses, I’ll always have copies of my files and that even includes my large video files!
Genealogy Gems Premium website member Kathy felt a little intimidated about downloading BackBlaze for the first time:
“I received your e-mail yesterday with all the helpful information. I remember you mentioning Backblaze in previous e-mails, and I looked up their website and read the information I could find. However, it did not show the download steps, so I could not tell how difficult it would be and if it would ask me really hard questions that I would not know how to answer during backup, so I didn’t subscribe.
I have had a few external hard drives with backup programs before and they were very difficult and I didn’t want to go through that again. But, I decided that today would be the day, that I would back up my computer…I subscribed to Backblaze. I trust your judgement, so thank you for your advice.”
Have you wondered, like Kathy did, if it would be complicated to set up Backblaze? Has it held you back from taking the leap to protect your files? I want you and our other readers and listeners to feel 100% confident in downloading this awesome back-up service. Here’s how to download Backblaze to your device in four easy steps.
- Click here to go to Backblaze and begin your free 15-day trial by clicking on “Try Free Trial.”
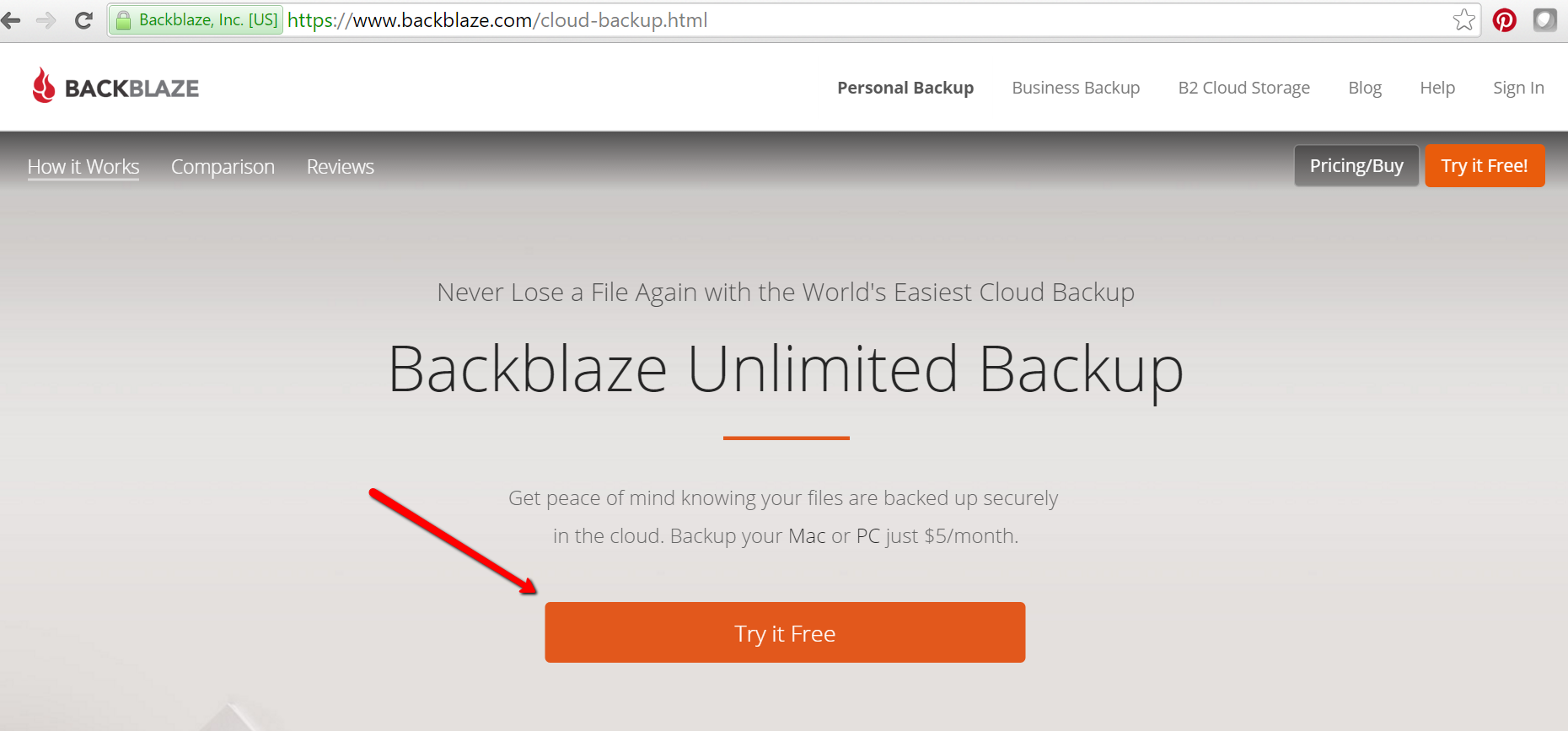
- You will be asked to create an account using your email address and choosing a password. Once you have clicked “Start Backing Up,” a pop up window will appear and you can download Backblaze to your device.
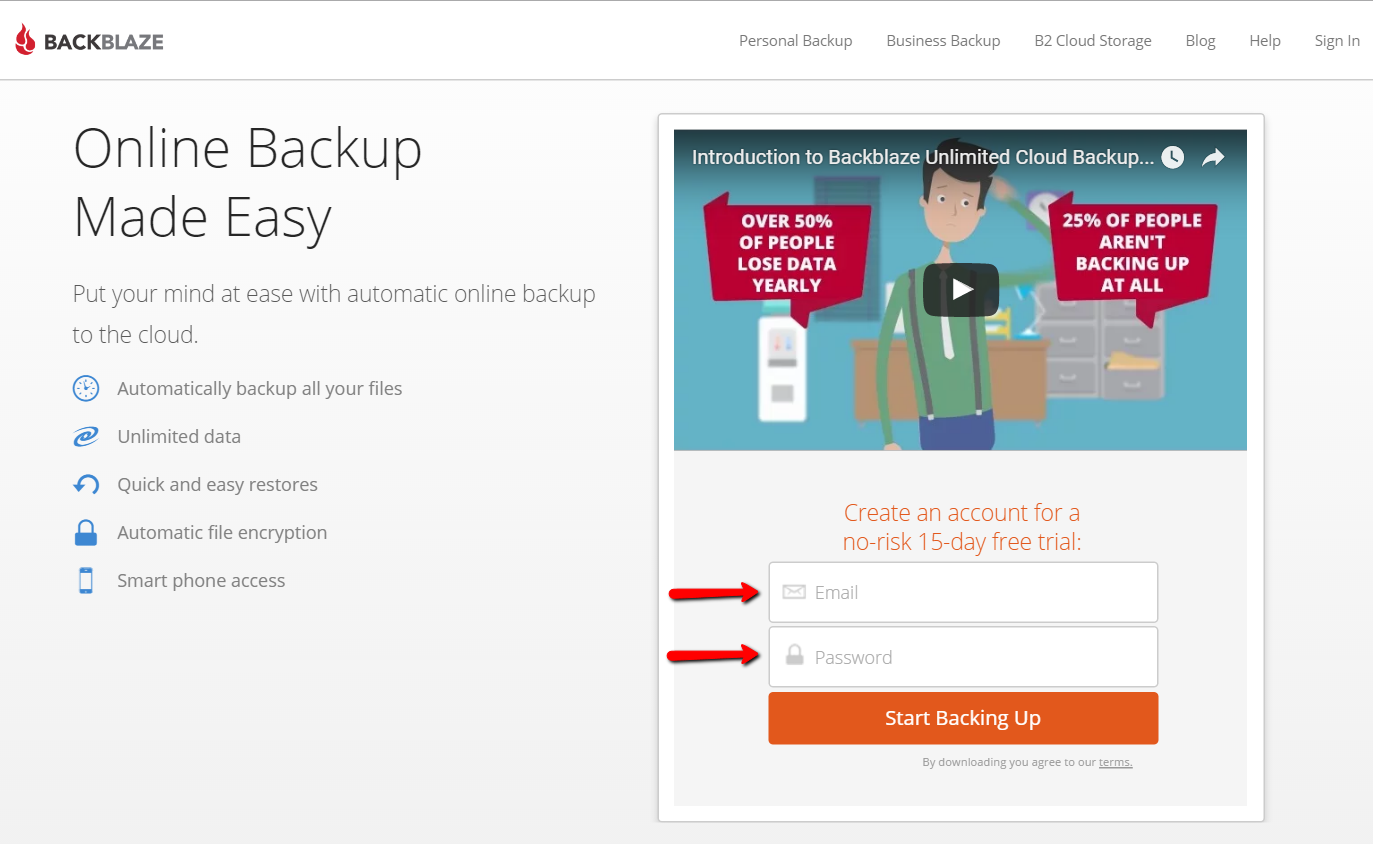
- Next, another pop-up window will ask your permission to install Backblaze to your device. Click “Ok.”
- Wait patiently. Yet another pop-up window will appear and ask you to “Install.” Click “Install Now.” It may take several minutes depending on the speed of your internet connection.
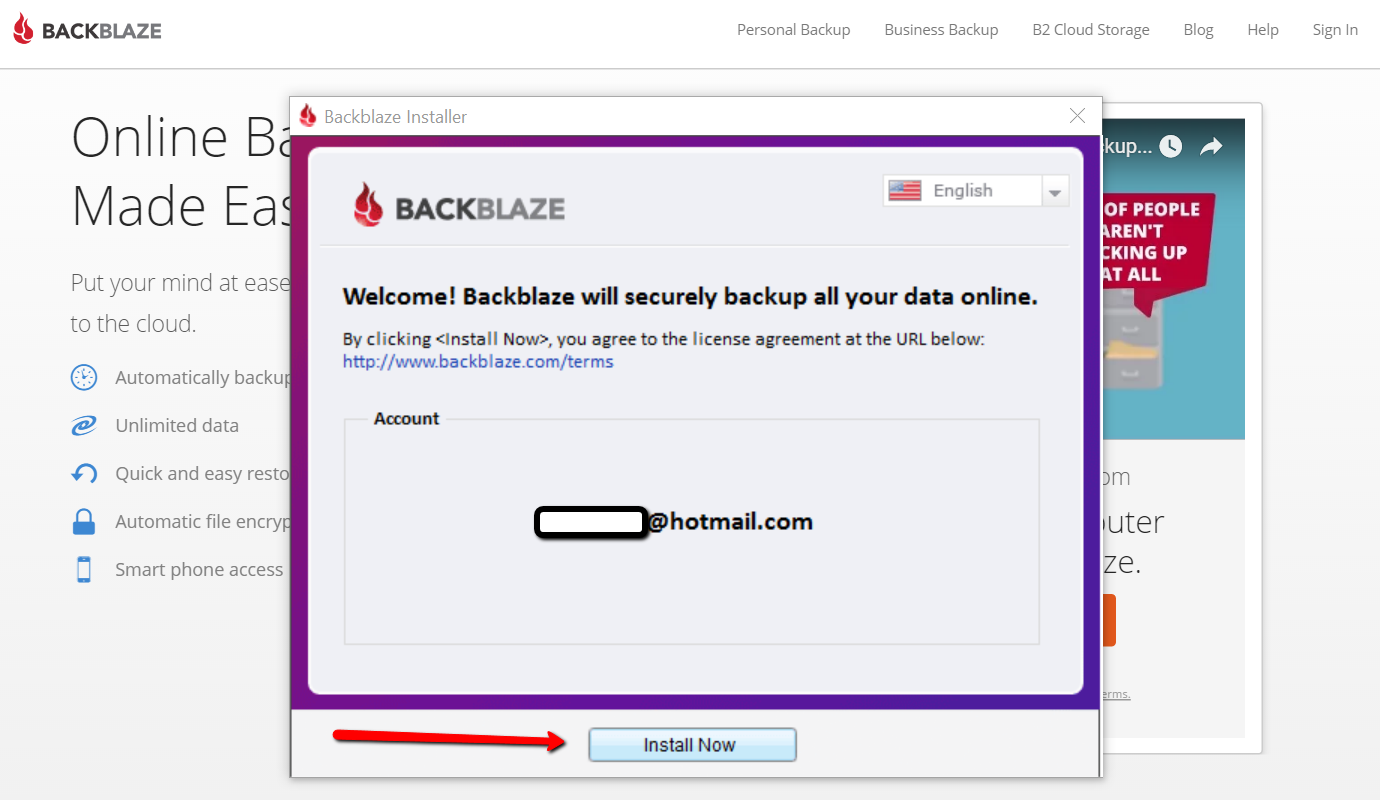
You have now installed Backblaze and the back-up process has begun. You can continue to use your device normally as all your data is backing up.
How to Schedule Your Back-up Time
It is quick and easy to set up a time for Backblaze to back-up your data. By clicking on “Settings,” and then “Schedule,” you have the pull-down menu options of a continuous backup (this is the option Backblaze recommends, and the one I chose,) a daily backup, or “when I click <back up now>.” Choose whatever option is best for you and then click “Apply” and “Ok” at the bottom of the window. You are all set!
A Crucial Aspect of Your Genealogy Research
So, why did Kathy want cloud backup service? She says:
In 2013, we had a house fire and we lost everything but the clothes on our backs. I lost 30 years of genealogy, all my records and my genealogy library, plus all the ancestral photos that can never be replaced. I did have a back-up system, but it burnt right along with my computer. At first, I thought I would never do genealogy again. I would never be able to replace all that I had lost. It was costly enough to order all the birth, death, and marriage records the first time. There was no way I could do it again. I bought another computer and a copy of Family Tree Maker 2012 and decided that I would just work on some of the families that I was most interested in. I have very limited resources now, but I am enjoying trying to rebuild little bits of my tree. Thank you for all you do for the genealogy community. It is greatly appreciated.
My heart aches for Kathy’s loss. I hear stories like her’s far too often. I truly believe that backing up our precious genealogy data is a crucial (and underutilized) aspect of family history research. I hope her story will help to encourage others to start backing up today. I am so happy that many Gems, like Kathy, are now using Backblaze.
After doing my homework, I was proud to bring Backblaze on as the official backup of The Genealogy Gems Podcast. Please get the word out there to your favorite genies that Backblaze is an effective and cost-efficient way to save us from loss of our most important data. They’ll be thanking you!
More Gems on Backblaze
by | Apr 27, 2016 | 01 What's New, Apps, FamilySearch, Oral History
 With the FamilySearch Memories app, record conversations on your mobile device, automatically upload them to your FamilySearch tree–then save the master audio file to your computer.
With the FamilySearch Memories app, record conversations on your mobile device, automatically upload them to your FamilySearch tree–then save the master audio file to your computer.
The free FamilySearch Memories app helps users capture family memories, photos and even conversations. You can use it to take pictures of history-in-the-making or images of old family photos, documents and artifacts. You can also use it to record audio files, like an oral history interview with a relative, or your own re-telling of classic family stories or jokes. The app is available for iOS and Android users. Click here for a tutorial on how to use the app.
But there’s a catch: the FamilySearch app is built to sync all that content automatically to your tree on FamilySearch.org. For the sake of an extra file backup option and for sharing purposes, this is just fine. It’s definitely nice to be able to tag those files with your relatives’ names from your tree and have the files show up in their individual profiles.
But Lisa is constantly teaching genealogists to keep their master genealogy files of all kinds on their OWN computers, and to back up that computer securely. This includes photos, GEDCOMs tree files, text files, digitized documents–and oral history audio files. That way, you’ve always got a copy and you’re not relying on anyone else to back up your precious files. (Because, bottom line, you’re the one who cares most about them.)
We asked FamilySearch specialists to share with Genealogy Gems how to retrieve audio files from the app or the online tree, so users can have their own copies. Here’s what their project management team had to say:
About the FamilySearch Memories audio file type:
“Audio files that are uploaded from the Family Tree mobile apps, both iOS and Android, are uploaded in the original file format from the device which is called M4A. So the file name would have an extension of .m4a such as: sample.m4a. This is important is so you can: 1) understand what files to look for when you want to copy, download, etc. AND 2) When you want to play the audio file on another computer you may need to know the file type and convert it to MP4. Most audio players and web browsers will play a .m4a file just fine, so for most people it is not an issue, but still good to know. (Click here for a free online file converter.)
How to Download FamilySearch Memories Audio Files from FamilySearch.org:
This applies to users of both iOS and Andriod apps: “When a user is in the FamilySearch mobile apps, you can open the audio file and tap the SHARE icon and it will share a web URL to the audio file. If you open the audio file on a web browser such as Firefox, you can click on the DETAILS icon on the screen and there is a DOWNLOAD option that will let you download the file to your computer. So once the audio has been uploaded to FamilySearch you can download the audio from any web browser by going the the audio file, open, click details and Download.”
How to Download FamilySearch Memories Audio Files from Your Mobile Device:
For iOS users: “The Apple OS system does not currently provide a way to retrieve an audio file on your phone/ipad like a photo. There is not an audio library that you can see or open a folder like for photos.”
For Android users: “The app will save the audio file locally to the device to a folder called FamilySearch. With a utility or app that is a type of ‘File Manager for Android’ (you can download those from the Google Play store), you can navigate to that FamilySearch folder and copy, transfer that file to another computer or share with others, if the app provides a share function.
The name of the file folder and location on the Android device should be as follows or similar based on the manufacture: In the file manager app go to DEVICE than tap on Android/data/org.familysearch.mobile.memories/files/FamilySearch. That is where the audio files are stored.”
 Genealogy Gems: your home for learning about the best genealogy apps! Lisa’s book Mobile Genealogy: How to Use Your Tablet and Smartphone for Family History Research will teach you about top apps (most of them FREE) for all those important genealogy tasks we do on the go: note-taking, file storage and management, photos, reading, collaborating and communicating, genealogy website apps and more. You’ll find recommendations for both Apple and Android device users. Why not pick up your copy today?
Genealogy Gems: your home for learning about the best genealogy apps! Lisa’s book Mobile Genealogy: How to Use Your Tablet and Smartphone for Family History Research will teach you about top apps (most of them FREE) for all those important genealogy tasks we do on the go: note-taking, file storage and management, photos, reading, collaborating and communicating, genealogy website apps and more. You’ll find recommendations for both Apple and Android device users. Why not pick up your copy today?
by Lisa Cooke | Jun 17, 2015 | 01 What's New, Disaster Prevention, images, Organization, Preservation
 Not so long ago, my computer backup plan against various calamities looked something like this:
Not so long ago, my computer backup plan against various calamities looked something like this:
- Against flood: keep my laptop off the floor.
- Against fire: grab my laptop in one hand and my youngest child in the other.
- Against theft: hide my laptop under a different pile of blankets every time I leave the house.
No lie, this was my plan. You don’t have to tell me how terrible it was.
Fortunately, I’ve improved somewhat. I stash copies of important files in Dropbox. Older photos and files are backed up online and on an external hard drive. I started using cloud-based email.
But last week my laptop got sick. First it ran a fever, then shut down entirely. My computer repairman, usually an optimist, said, “Please tell me you have everything backed up.” I hesitated. He sighed.
That crash took three days to resolve and resulted in a prescription for a cooling fan and the dire news that my laptop is living on borrowed time. I was sternly instructed to back everything up, because in those three days I had discovered considerable gaps in my backup plan.
Fortunately, Lisa had just announced buy pain medication online legally Genealogy Gems’ new partnership with Backblaze. I figured if Lisa could entrust thousands of audio, video, image, text, communication and other files to them, I could do the same. So….I signed up for Blackblaze. It’s $5 a month ($50 a year). Less than I spend on Redbox movies for my kids.
It’s taken Backblaze a few days to process my initial backup of over 120,000 files. It’s running continuously in the background and will continue to do so as I work. Like a little data butler, waiting to tidy up after me and be there for me when I need it. Backblaze will even backup my external drives, too (“no extra charge, madam”).
It’s so comforting to have Backblaze that I’ve stopped hiding my laptop under blankets when I leave the house. Because I was still doing that.
If your backup plan needs a little help like mine did, consider Backblaze. It’s easy to sign up, it’s comprehensive and it’s just a few dollars a month. Click here to check it out: www.Backblaze.com/Lisa. Whatever your backup strategy, watch our blog for more on disaster planning and prevention.
by Lisa Cooke | May 27, 2015 | 01 What's New, Adoption, Book Club, Conferences, Disaster Prevention, Evernote, Genealogy Gems Podcast, Heirloom
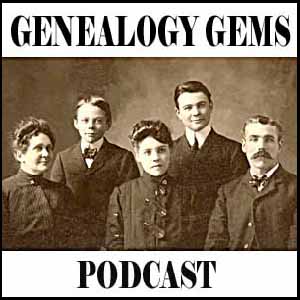 Episode 179 of the free Genealogy Gems podcast is now available for your listening pleasure! In this episode, Lisa shares:
Episode 179 of the free Genealogy Gems podcast is now available for your listening pleasure! In this episode, Lisa shares:
- stories of TWO inspiring family history discoveries: a stash of photos and documents AND a long-lost birth mother;
- highlights from meeting many of YOU at recent conferences across the U.S., from New England to Texas to Alaska and then to NGS in Missouri;
- tips on creating an Evernote genealogy library;
- more on Genealogy Gems Book Club selection The Lost Ancestor (The Forensic Genealogist)
 by Nathan Dylan Goodwin;
by Nathan Dylan Goodwin;
- and Lisa’s thoughts from recent “Tornado Central” Texas on backing up your computer data.
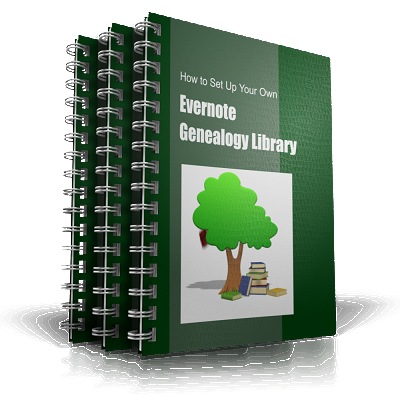 The Evernote tip is easy and SO useful: Lisa gives you a quick idea for creating a list of all the genealogy books on your bookshelf. No, you’re not creating a tedious bibliography–all you do is snap a few pictures and let Evernote do the work. Just click on the episode link at the beginning of this post and listen (or read the shownotes!).
The Evernote tip is easy and SO useful: Lisa gives you a quick idea for creating a list of all the genealogy books on your bookshelf. No, you’re not creating a tedious bibliography–all you do is snap a few pictures and let Evernote do the work. Just click on the episode link at the beginning of this post and listen (or read the shownotes!).
As always, Lisa takes all that genealogy buzz and technology noise out there and distills it down into the best, most usable genealogy gems. That’s what the free Genealogy Gems podcast is all about. If you love it and wish you had MORE podcast episodes to listen to, consider becoming a Genealogy Gems Premium member. You’ll get a full-year’s access to monthly Premium podcast episodes with MORE in-depth news, conversations and inspiring stories–and access to ALL the archived episodes from the past! Premium membership gives you access to an entire series of full-length videos, too. Click here to learn more.

by Lisa Cooke | May 25, 2015 | 01 What's New, Ancestry, Disaster Prevention, DNA, images, Trees
 Reuters recently reported that Ancestry
Reuters recently reported that Ancestry “is exploring a sale that could value it at between $2.5 billion and $3 billion, including debt.” According to unnamed sources, Permira (a buyout firm that owns most of Ancestry) “has hired investment banks to run an auction for the company.”
“is exploring a sale that could value it at between $2.5 billion and $3 billion, including debt.” According to unnamed sources, Permira (a buyout firm that owns most of Ancestry) “has hired investment banks to run an auction for the company.”
It’s far too soon to say what this might mean for paying customers, users of Ancestry Library Edition and corporate and community partners. The sale of a company can mean possible changes in direction and organization. Ancestry currently boasts delivery of 15 billion genealogy records to 2.1 million subscribers, and has stated its intent to acquire additional records at an aggressive pace. In an ever changing corporate and technological environment we believe it’s important to retain ownership and responsibility of our own data.
Our best advice to those whose master family trees are on Ancestry? Download and backup your data! We’re not being alarmist. This announcement is just a good opportunity to do something we routinely recommend anyway.
First, download your current tree(s) to GEDCOM files onto your computer. Under the Trees tab, choose Create and Manage Trees. For each tree you have there, choose Manage Tree, then Export Tree.
Next, check your sources! The Ancestry help section states, “Any pictures, charts, books, views, or similar items found in the original file will not be included in the [downloaded] GEDCOM. Vital information, notes, and sources are usually retained after conversion.” Check your GEDCOM to see whether your source notes are intact. Then make sure you have copies of documents, videos, photos and other items you may have attached to your tree. You don’t want them to disappear, should there be a hiccup (or worse) in service.
Finally, if you have used AncestryDNA, download a copy of your raw DNA data. We especially recommend this step! These tests are expensive. Tests for loved ones who are now deceased can’t be re-rerun. And Ancestry has disposed of DNA samples in the past when the company has switched directions. (Again, not trying to be alarmist, just cautious.)
 If you have relied on Ancestry or any other cloud-based service to host your only or master family tree, we recommend you do your homework and consider your options. Please click here to read a blog post about keeping your master tree on your own computer at home, and which software may be best for you.
If you have relied on Ancestry or any other cloud-based service to host your only or master family tree, we recommend you do your homework and consider your options. Please click here to read a blog post about keeping your master tree on your own computer at home, and which software may be best for you.
Click here to Start Your Free Family Tree at Ancestry 
Disclosure: This article contains affiliate links and Genealogy Gems will be compensated if you make a purchase after clicking on these links (at no additional cost to you). Thank you for supporting Genealogy Gems!
 Don’t be intimidated by signing up for Backblaze, the cloud-based computer backup service I recommend.
Don’t be intimidated by signing up for Backblaze, the cloud-based computer backup service I recommend.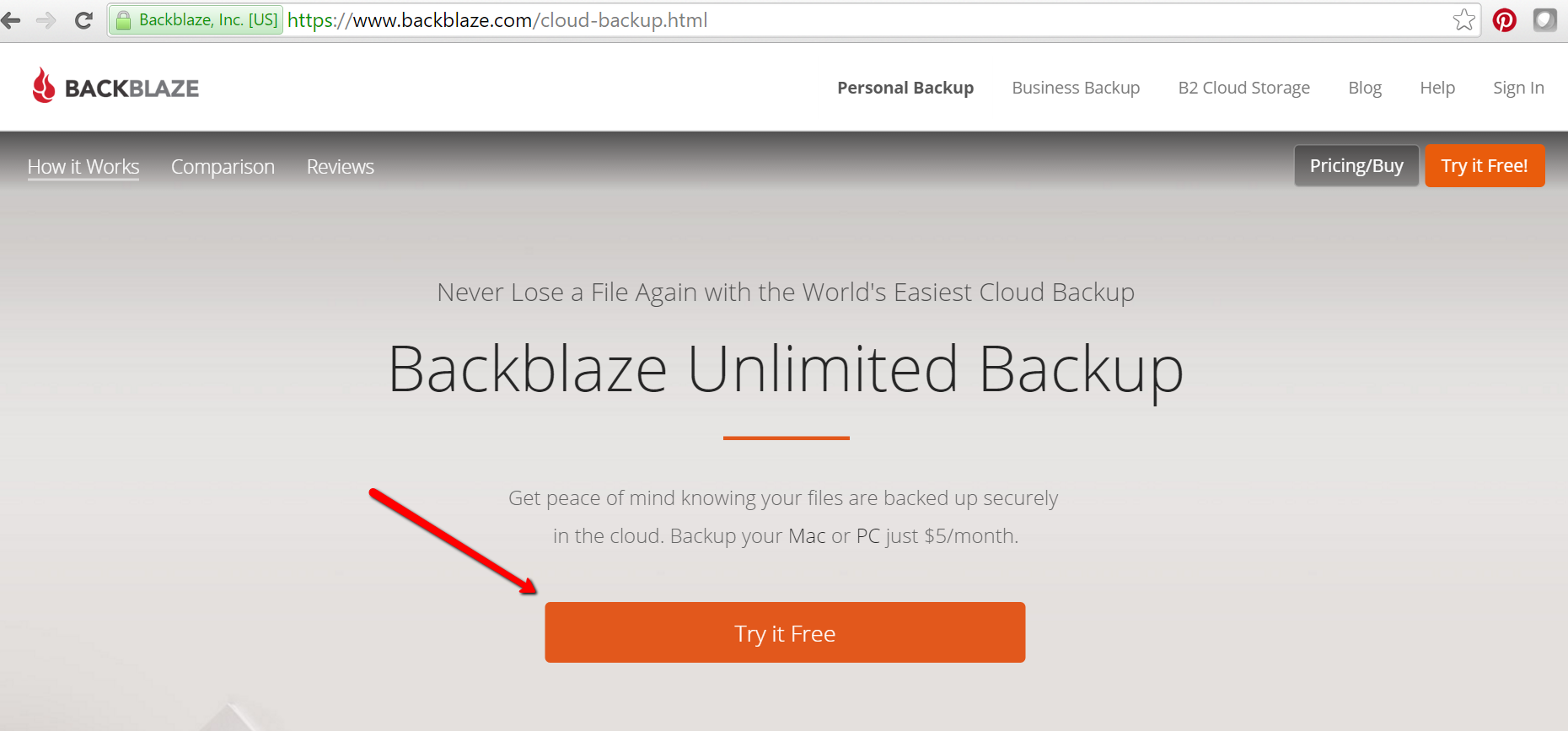
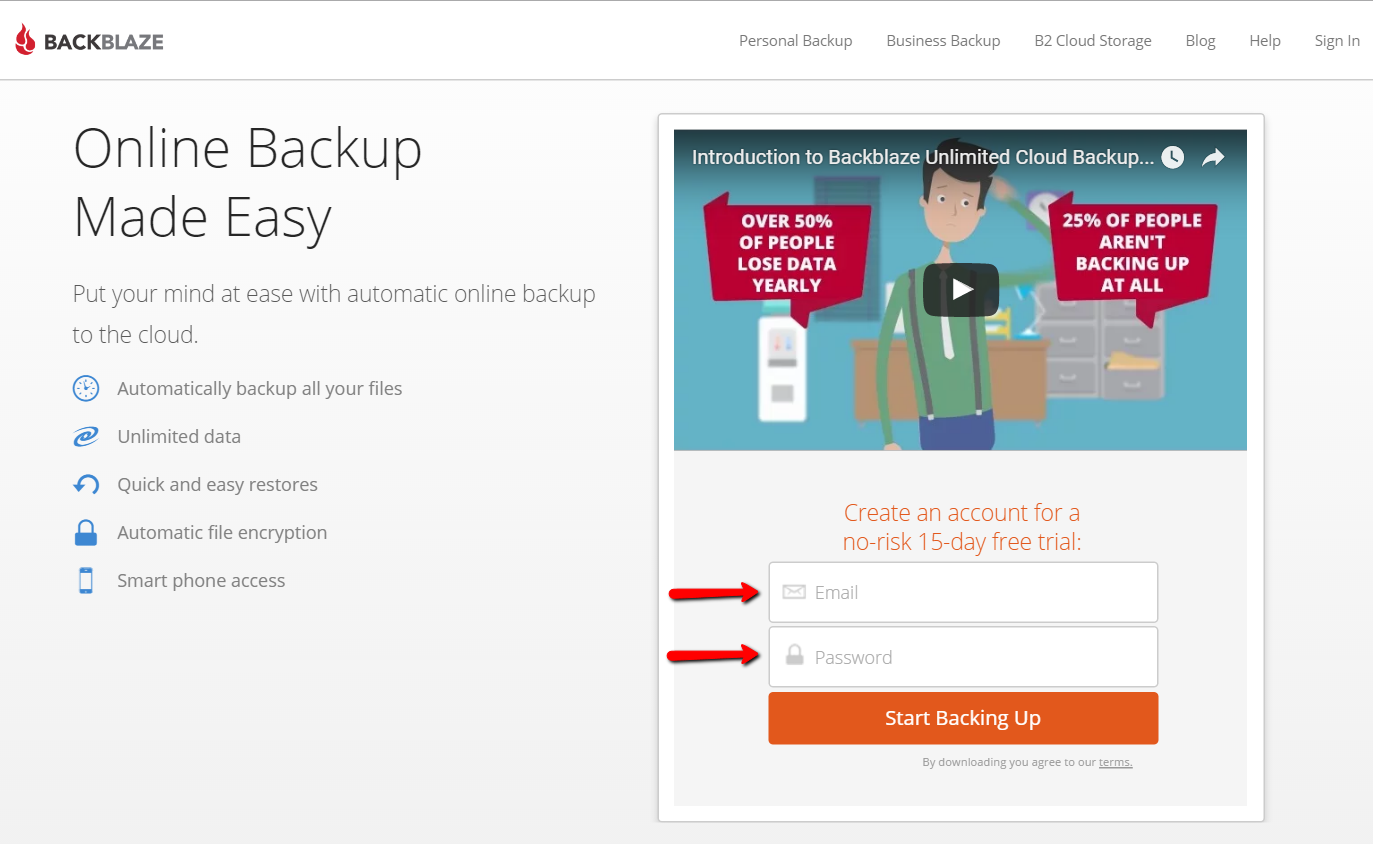
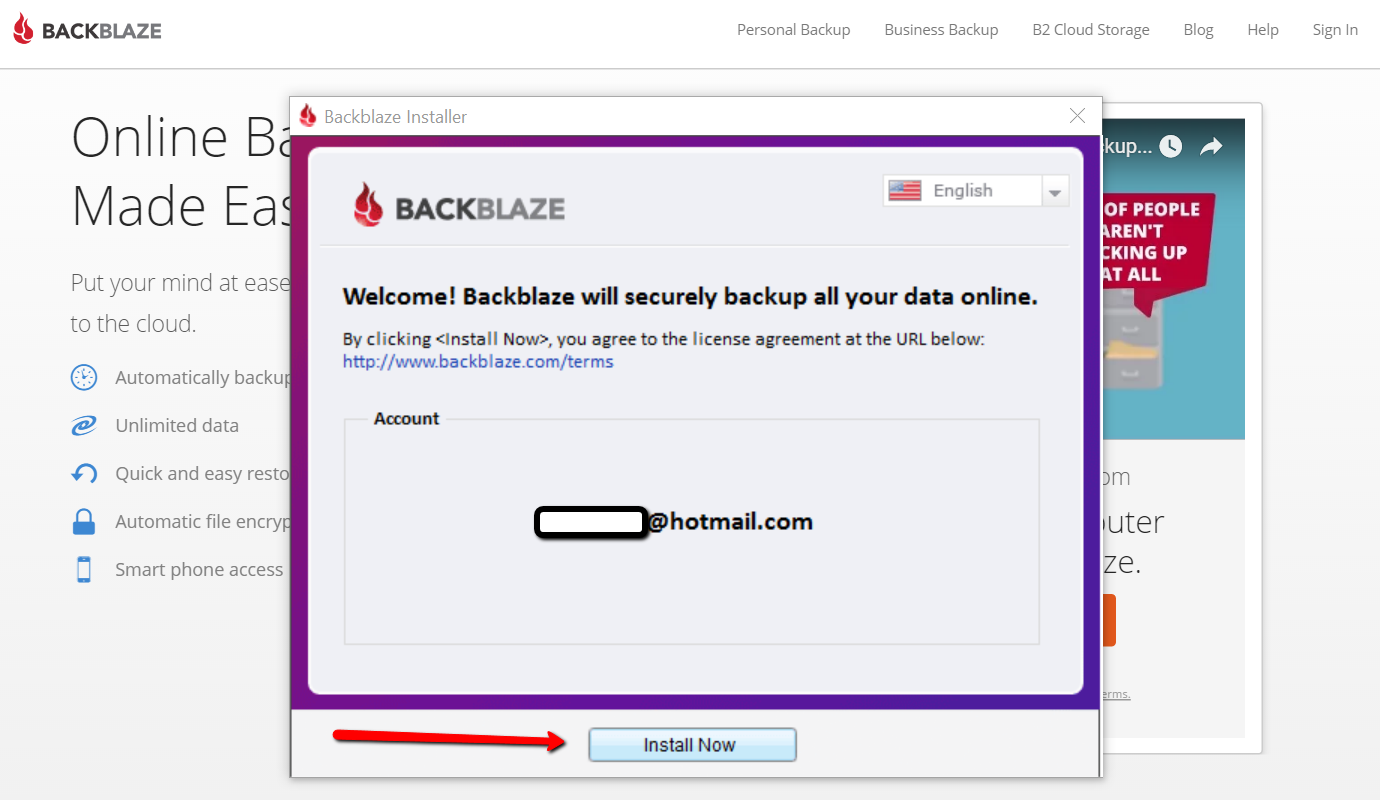

 With the FamilySearch Memories app, record conversations on your mobile device, automatically upload them to your FamilySearch tree–then save the master audio file to your computer.
With the FamilySearch Memories app, record conversations on your mobile device, automatically upload them to your FamilySearch tree–then save the master audio file to your computer.

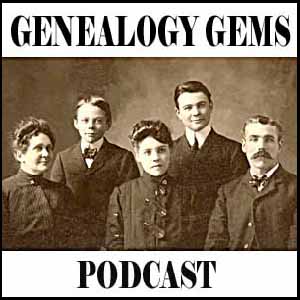
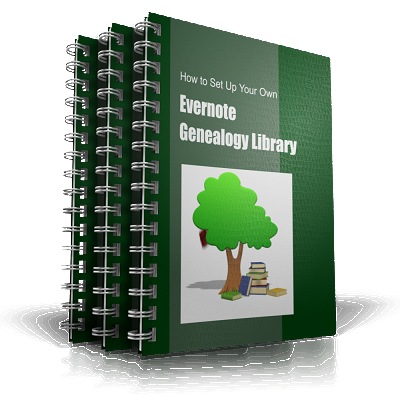


 If you have relied on Ancestry or any other cloud-based service to host your only or master family tree, we recommend you do your homework and consider your options.
If you have relied on Ancestry or any other cloud-based service to host your only or master family tree, we recommend you do your homework and consider your options. 


