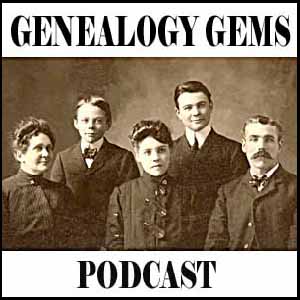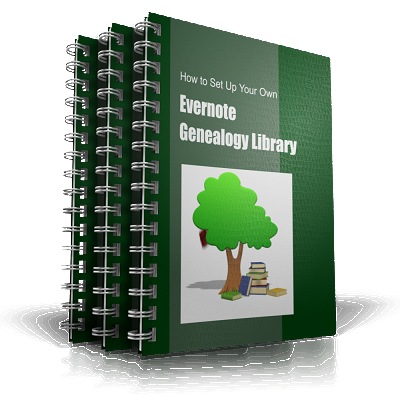Evernote for Genealogy Tip: Create Your Own Genealogy Library
 Here’s an innovative way to use Evernote for genealogy: create your own genealogy library for easy on-the-go reference.
Here’s an innovative way to use Evernote for genealogy: create your own genealogy library for easy on-the-go reference.
Have you ever come face to face with a riveting book at a genealogy conference or bookstore and wondered, “Gosh, do I already have this at home?” Worse yet, have you bought multiple copies of the same genealogy book? It happens to the best of us. I cringe to think how many times I’ve checked out a book from the library only to find that I already own it!
It struck me a few years ago as I was creating the first of my many Premium videos on using Evernote for Genealogy that this handy free software and app could solve the problem. One of Evernote’s greatest strengths is that it applies Optical Character Recognition (OCR) to all of your notes. This means that the text in your photos and web clippings become word-searchable. Let’s use that to our advantage!
Here are 7 steps to create a reference library you can carry around in your pocket:
1. In the free Evernote app on your smartphone or tablet, tap Photos. (Tap OK to allow Evernote access to your device’s camera.)
2. Take a photo of the cover of one of the books in your personal collection. (With the new Auto capture feature in Evernote all you have to do is point your camera at the cover.)
3. Tap to select the new note you have created.
4. Tap the “i” icon and add the tag library. (You will need to set this up the first time, and then just select it thereafter.)
5. Evernote will automatically apply optical character recognition (OCR) to each image while it is synchronizing your notes (with an Internet connection). Once OCR is applied, your photo becomes keyword searchable.
6. Continue snapping photos of your book covers and tagging them.
7. Now you can use Evernote’s search feature to see if you already have a book. Just search an applicable keyword, such as the author’s name or a word from the title. (Do be aware there are limitations: OCR won’t catch cursive, Gothic or other fancy or hard to read scripts.)
SEARCH TIP: I use the Evernote app on my iPhone and iPad, and as of this writing, you can’t access all the notes associated with a tag with one tap the way you can see all notes in a Notebook. Here’s a way to target your tags. In the search box type tag:library and all of the notes with that tag will be listed. Take it a step further by searching within that tag with this search query tag:library German. The results will be all notes tagged with library that have the word German in the image, title or description.
I shared this tip in the free Genealogy Gems Podcast episode 179 and then heard from Janelle in New South Wales:
“I love the idea of saving the photos of our genealogy books to Evernote. I saved them to my phone ready for a conference earlier this year, but saving them to Evernote is taking it just that one step further.
As you said, Evernote’s OCR doesn’t handle cursive script very well, but in cases where the title is in a font that the OCR would struggle with, the photographer could snap the title page instead, which will have all the relevant information but in a more standard script. That way the OCR will be happy, and the information will end up correct in our Evernote Library.”
That’s a great tip! Title pages can be even easier for OCR to read than book covers.
 Lisa Louise Cooke’s Genealogy Gems is home to the Ultimate Evernote Education for Genealogists! Click here to learn more using Evernote for genealogy. We have free and Premium how-tos; articles, podcast and video tutorials; and instruction for beginners clear through advanced Evernote users.
Lisa Louise Cooke’s Genealogy Gems is home to the Ultimate Evernote Education for Genealogists! Click here to learn more using Evernote for genealogy. We have free and Premium how-tos; articles, podcast and video tutorials; and instruction for beginners clear through advanced Evernote users.