The Secret to Pairing FamilySearch and Pinterest for Family History
FamilySearch Family Tree plus Pinterest for family history adds up to cousin bait like you’ve never seen. Here’s a little-known technique to utilize both sites together for great results.
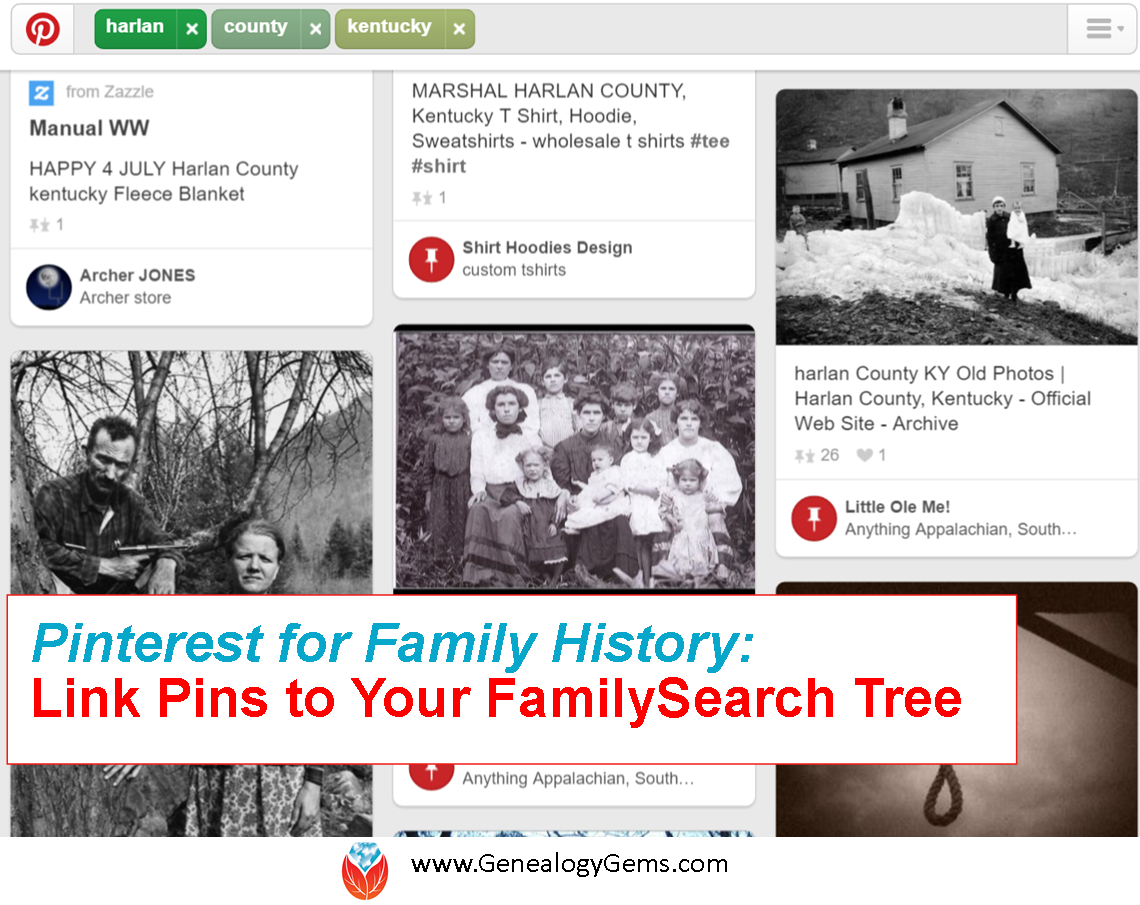
There is a little known secret: Pinterest and FamilySearch Family Tree can work together to reel in new cousin connections.
Pinterest is a free, online bulletin board where you can collect content that you find on the web. It’s a kick-back to the old days when we found pictures of our favorite home decor or recipes and tore out the pages of the magazine. Do you remember doing that? No longer do we need to tear out pages and file pictures and articles of our favorite things in old binders. You can use Pinterest to keep all of your items organized and accessible at the click of the mouse.
Pinterest is not a piece of software or something you download. All you need to do is go to www.pinterest.com and sign-up using your email or Facebook to create a free account.
FamilySearch Family Tree works similarly with their “Memories” section. The Memories section allows users to collect and store family photos, documents, stories, and even audio. But that is just the beginning! Pinterest provides you with a way to put these items to work for you. Photos, documents, and stories you post on a FamilySearch memories page can be pinned to your Pinterest board.
Why is this so groundbreaking, you ask? When potential cousins Google your common ancestor, the list of results will include your Pinterest board, like the search example below that finds my own Pinterest pins:
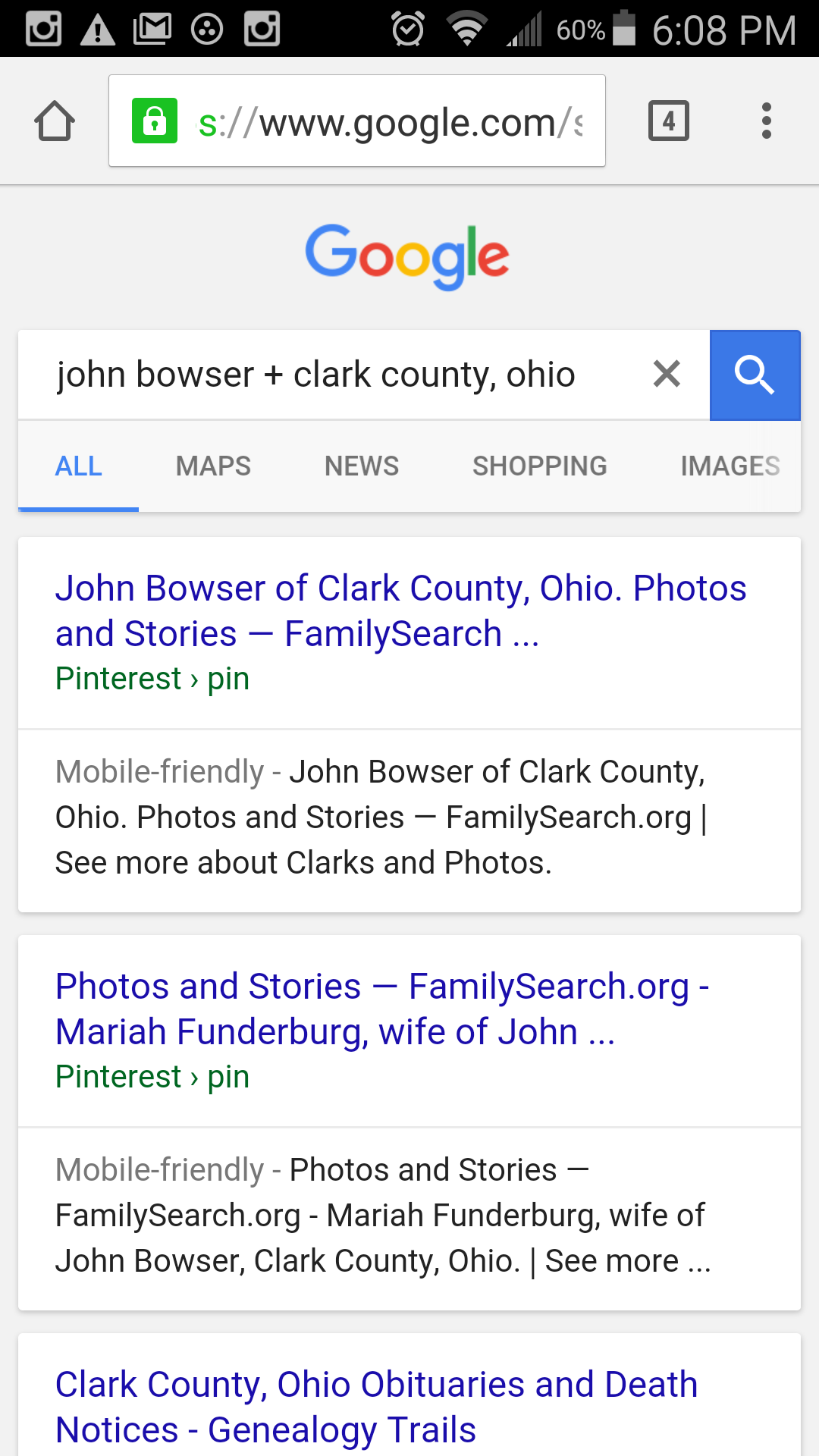
Then, when they click that great photo of grandma or the WWII story of great-grandpa on Pinterest, they are automatically directed back to your FamilySearch Family Tree where they can see your pedigree chart…for FREE!
(You don’t need an account to see, use, or search within the FamilySearch Family Tree. If you were to try this technique using images you have uploaded to a subscription site such as Ancestry, those clicking from Pinterest would simply land on the log-in page to Ancestry. Without a paid subscription, they go nowhere. How frustrating!)
How to Connect Your FamilySearch Family Tree with Pinterest Pins
1. If you haven’t already set up a Pinterest account, you will need to do that first.
2. Create a board specifically for the purpose of family history. I chose to create a board for each of the surnames that I’m actively researching. I would love to make some connections with other genealogists on these! “Bowser Family of Clark County, Ohio” and “Cole Family of Lee County, Virginia” are two examples. (Notice, I added a county name and state. I wanted to be sure I attracted people who searched by surname and/or place name.) Do not add any pictures to your boards yet.
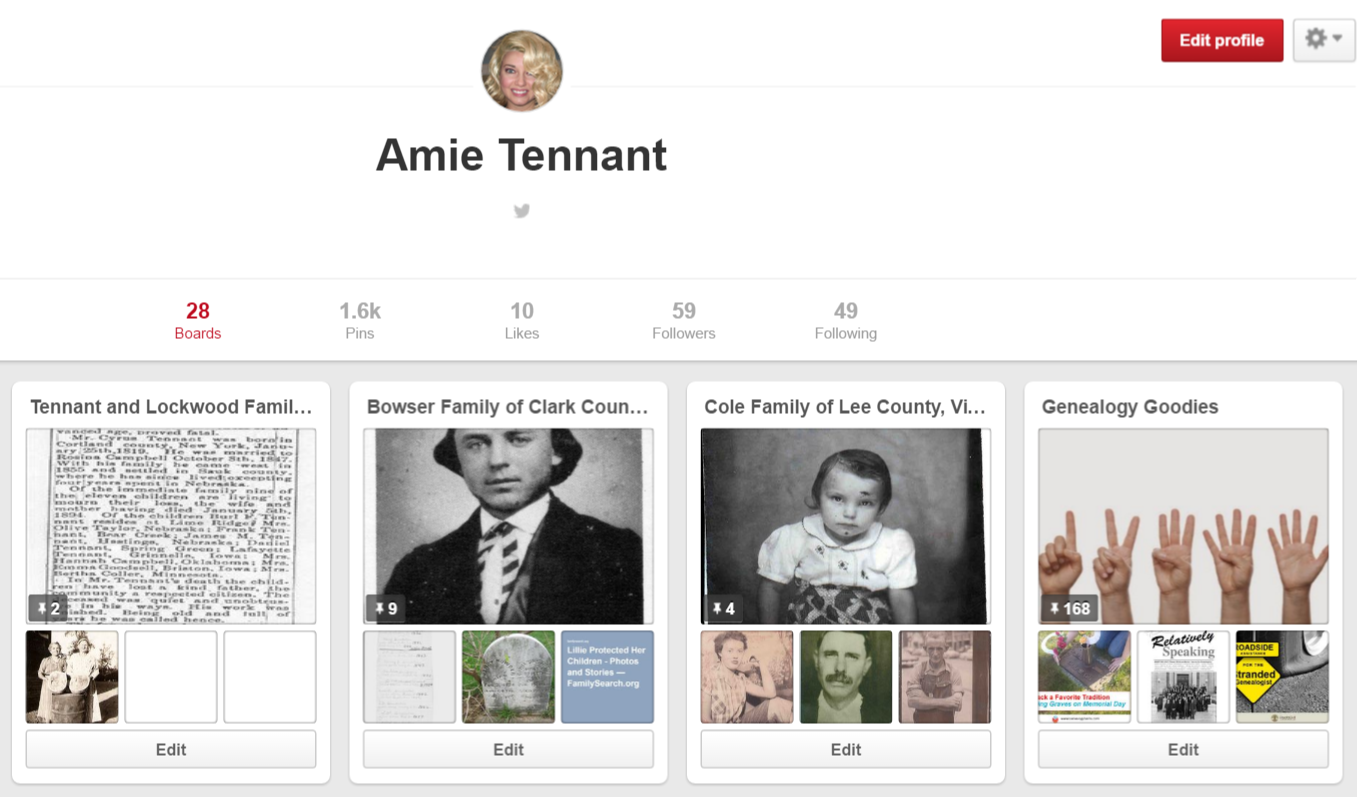
3. Create or log in to your free FamilySearch Family Tree with names and dates of your ancestors.
4. Click on an ancestor for whom you want to add a memory. At the “Person” page, click on “Memories” near the top. This will take you to the memory page where you will upload the photos, documents, and so forth for your specific ancestor.
5. Add a title and an accurate, thorough caption. An example of a title might be a full name or a story title like: “When Her Baby Died.” A caption needs to include more details: “Lillie Amanda West, Clark County, Ohio. Wife of George Henry Bowser and daughter of Edmund West and Lavina Wilson. Picture taken ca. 1897.”
6. Once you have uploaded everything you wish with your titles and captions, go back to the FamilySearch Memories gallery page by simply clicking on “Memories” again. If you hover your cursor over a picture, document, or story you uploaded, a little “Pin It” box will pop up. (Important Note: FamilySearch reviews all items uploaded to the Memories section for inappropriate content. Because of this, you may have to wait a few minutes before your items are able to be pinned.) Now, click “Pin It” and follow the prompts to pin the item to the Pinterest board of your choice. You will need to copy and paste or create a new caption for your pin. Click the little pen below the picture to edit the caption. (Remember, this caption will be what you want to be Google-searchable, so pack it with names and words that you think your long-lost cousins might type into the Google search box when searching for those ancestors. (Need help with Google search terms? Lisa Louise Cooke’s book The Genealogist’s Google Toolbox, 2nd Edition is your go-to resource.)
Cousin connections often bring to light new and exciting pieces of your family’s story. Try using Pinterest and FamilySearch Family Tree today as cousin bait to find long-lost family members anywhere in the world.

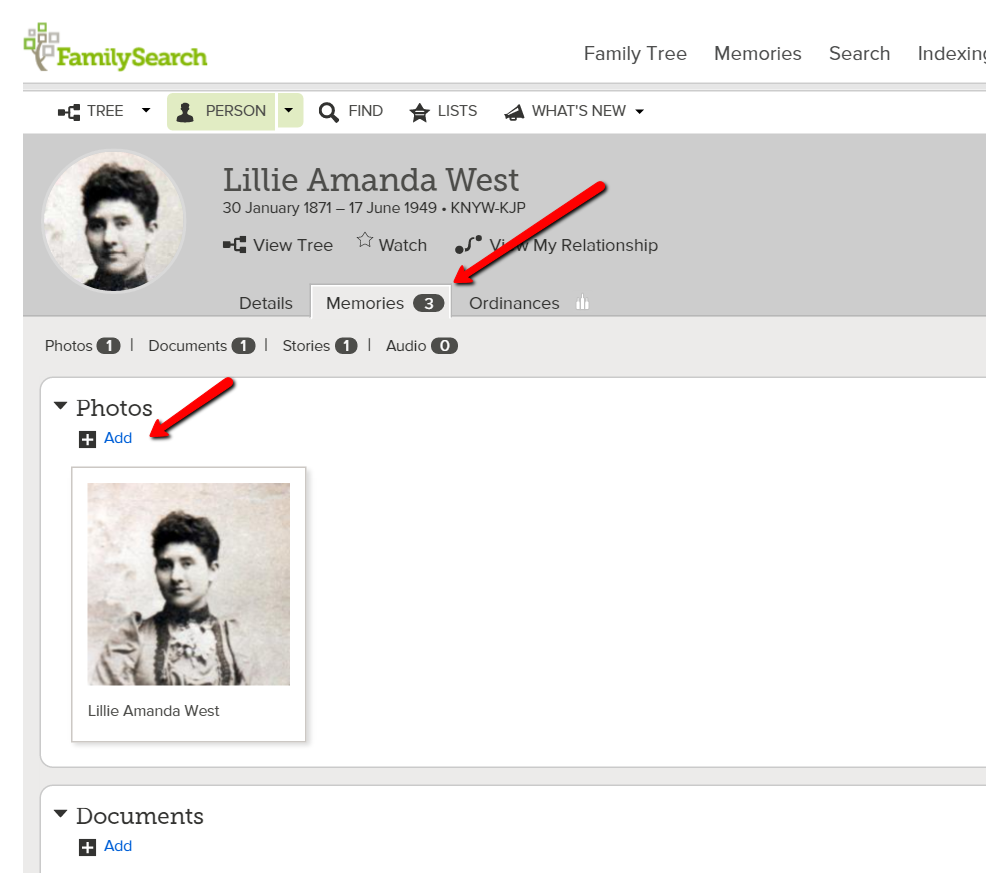
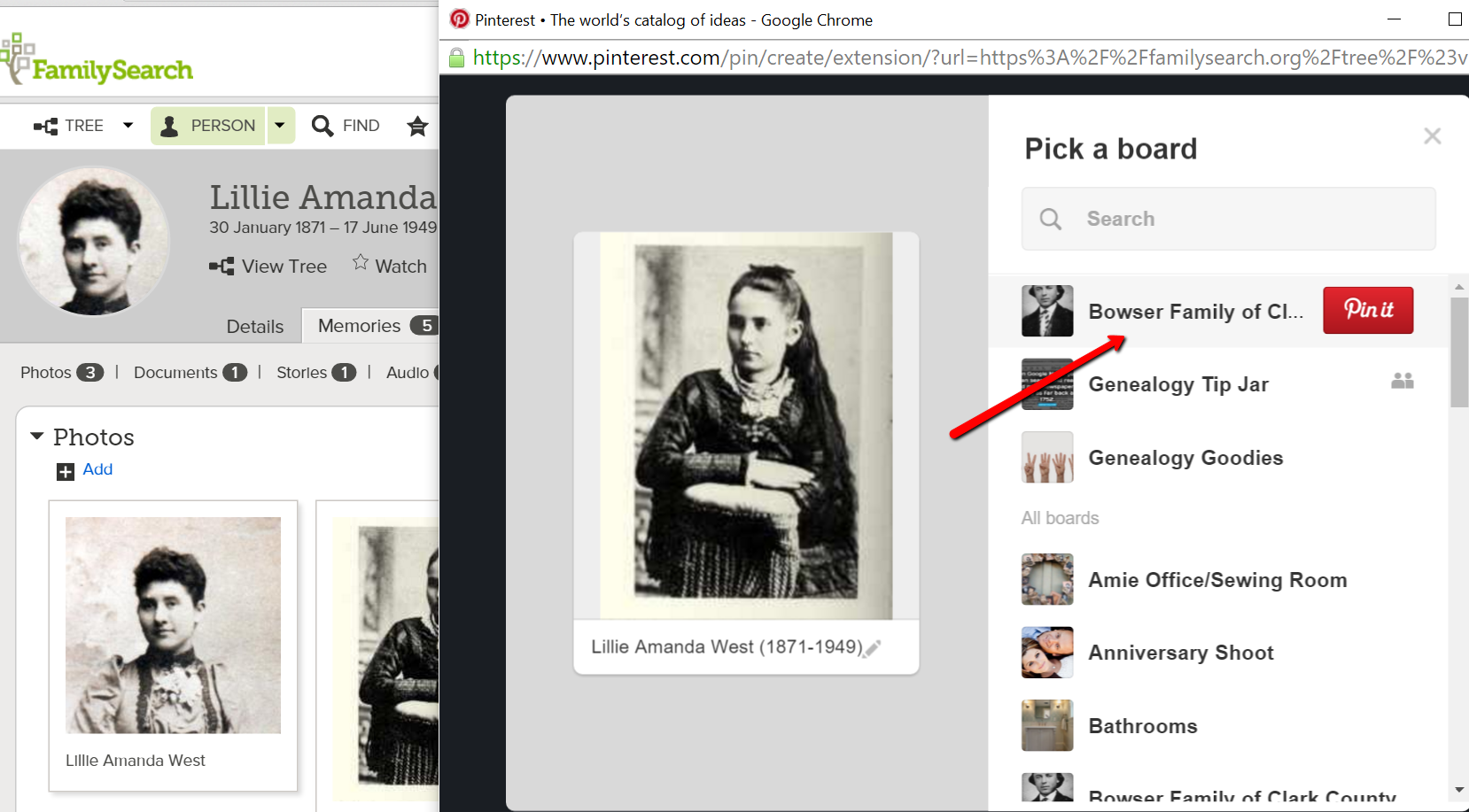
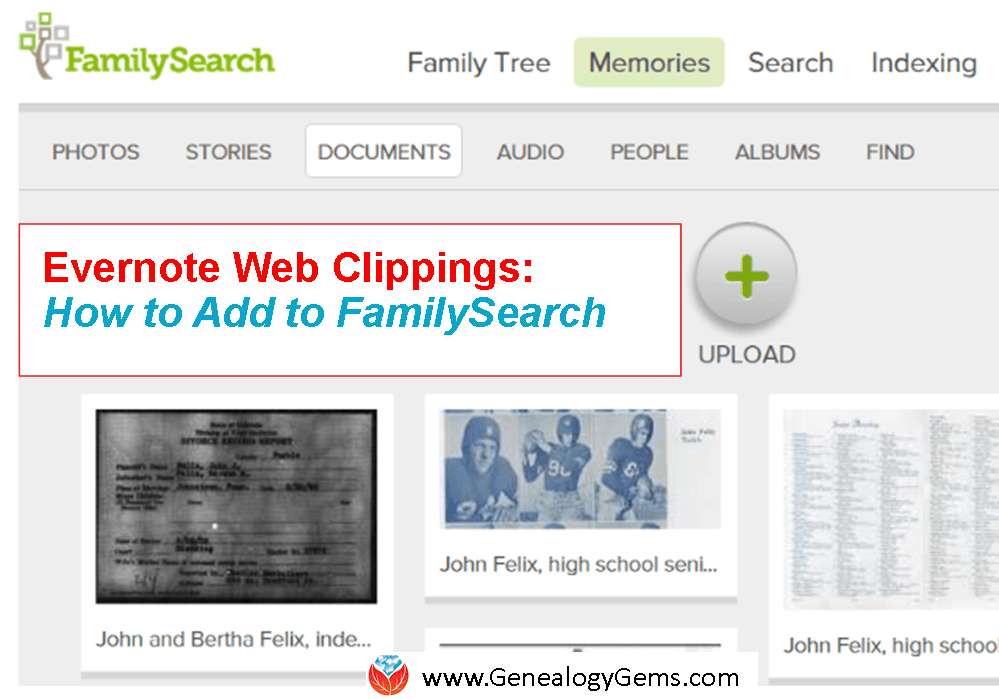

 Thank you for sharing this post with others. We would all love our online trees to be better sourced–and for others’ trees to be better sourced, too.
Thank you for sharing this post with others. We would all love our online trees to be better sourced–and for others’ trees to be better sourced, too.



