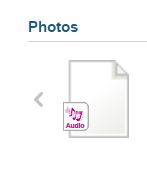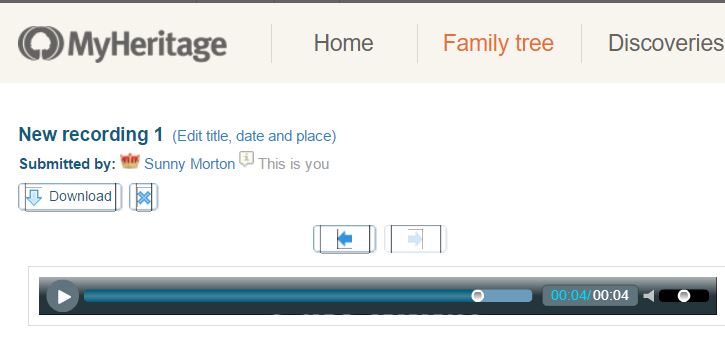Record and Share Oral History Interviews with Free MyHeritage App
The free MyHeritage app makes it easy to record oral history interviews with loved ones on your mobile device. Share these on your MyHeritage tree and even keep a copy of the audio file for yourself.
Oral history interviews are instant heirlooms. They capture not only a person’s memories, but the sound and nuances of their voice. You preserve the unique essence of the way they speak, like an accent, the way they turn a phrase or pronounce certain words.
The MyHeritage mobile app now offers the ability to record and share oral history interviews right from your mobile device. This is something Ancestry.com doesn’t offer (no uploading of video or audio at ALL, let alone a function that lets you record), which is why this caught my eye.
I did some homework so I can show you how to record and share oral histories with MyHeritage–and how to save the master file to your own computer, as Lisa so often recommends. (Click here to read why). Here’s the step-by-step:
1. From within the app, go to your family tree.
2. Open the individual profile for the person about whom you’re doing an interview.
3. You’ll see an audio icon (looks like a set of headphones–see image to the right). Tap it to create a new recording or to access previous recordings about that person.
4. The recording will automatically sync to your online tree, where other members of your family website can access and enjoy it. If you use Family Tree Builder, MyHeritage.com’s desktop software, it will sync to there along with other updates.
5. Save the audio file to your own computer. Log in to your MyHeritage family website. Go to that person’s individual profile. Look under the photo stream for that person for the audio file, which looks like this:
Click on the audio file icon. You’ll see this screen:
Click Download. The file will be downloaded to your computer as an .m4a filetype.
Remember, you can also upload any audio or video files created in the past to your MyHeritage family website, as well. MyHeritage say: “Scroll over the Photos tab and select ‘Add photos & videos.’ A black overlay will appear over the current page. You can drag & drop photos, videos, documents and audio files into the black overlay where it says ‘Drag photos & videos here.’ Alternatively, you can click the blue button ‘Select files’ and choose files from your computer.” Click here to learn more about using audio files on MyHeritage.
 You will find more mobile genealogy gems like this one in Lisa Louise Cooke’s new book, Mobile Genealogy: How to Use Your Tablet and Smartphone for Family History Research. There’s an entire chapter on how to use free audio apps! Other chapters on apps for note-taking, file storage, photo, collaboration, travel, genealogy and sharing your family history will also help you make your mobile device a powerful genealogy tool.
You will find more mobile genealogy gems like this one in Lisa Louise Cooke’s new book, Mobile Genealogy: How to Use Your Tablet and Smartphone for Family History Research. There’s an entire chapter on how to use free audio apps! Other chapters on apps for note-taking, file storage, photo, collaboration, travel, genealogy and sharing your family history will also help you make your mobile device a powerful genealogy tool.