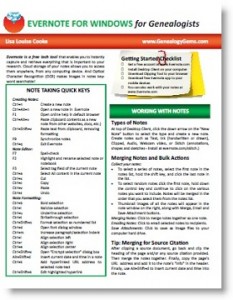Episode 4 Elevenses with Lisa Show Notes – Family History Show
Live show air date: April 16, 2020
Episode 4 Video and Show Notes
Join me for Elevenses with Lisa, the new online video series where we take a break, visit and learn. Click to watch below, and scroll down for all the details from Episode 4:
Questions and Answers
Bill in Athens, TX is looking forward to having his wife bake a batch of the Sour Cream Drop Cookies recipe that I shared in episode 2 of Elevenses with Lisa. (Click here to get the recipe and hear the story of genealogical serendipity that led to its discovery.)
Recipes from long ago often don’t include all the details we’ve come to expect in today’s recipes. Here are Bill’s questions and my answers:
Q: What oven temperature have you found works best?
A: 375 degrees.
Q: About how many cookies does this recipe make?
A: Using a teaspoon to drop the rounded cookies on the sheet yielded about 2 dozen. I froze half the batch, and they defrosted nicely.
Consensus on the Show’s Name
Many, many viewers chimed in on whether or not to keep or change the name Elevenses with Lisa. The overwhelming consensus was to keep the name. And now I can tell you, that’s what I wanted to do. Thank you to everyone who sent messages!
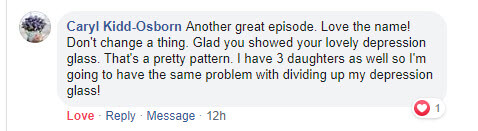
Caryl was one of many who encouraged me to keep the name.
Part 3 of How Alice the Genealogist Avoids Falling Down the Rabbit Hole
Here’s a quick recap of what we covered in Episode 3:
1. Use a Cloud-Notetaking Service
Get a free Cloud note-taking tool and use it consistently. (Examples include Evernote, OneNote, and Google Keep.)
Use the website, software, and/or app to capture unexpected finds while researching. Both Evernote and OneNote work on all platforms.
Your notes in your account will synchronize between your devices (depending on the program and plan you choose.) You can add to your notes or work with them anytime, anywhere.
2. Schedule BSO Time
I use Google Calendar to stay organized and schedule my BSO time. Create a BSO calendar, and then schedule BSO time on your calendar. These will help you remember to follow up. Knowing you have set aside time in the future to explore the BSO helps you mentally let them go and stay on track with your research plan.
This week we covered:
3. Mobile BSO Organization
Success comes from pairing your research plan and process with a great supportive research environment. We have a variety of “environments” we work within such as:
- On paper at our desk
- On our mobile devices
- On our computer
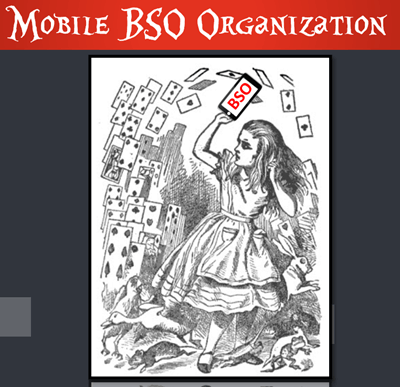
Does your mobile computing environment feel like this? Keep reading for organization ideas.
Let’s look at how we can set up a workflow for BSOs while mobile computing.
My two favorite methods for capturing BSOs on a smartphone or tablet are 1) Cloud Notetaking, and 2) Home Screen “Bookmark Apps”.
Option 1: Cloud Notetaking
I’ll be using Evernote on an iPhone as an example. (You may see slight variations in the instructions depending on the service you use and your device.)
Evernote is a great choice if you want to easily sync and use your notes on all devices including your desktop computer and / or laptop computer.
Before you begin, you’ll need a free Evernote account at evernote.com. You’ll also need to download the free Evernote app from your device’s app store, and log into your account.
When you come across a BSO while researching online in a web browser (such as the Chrome or Safari app), here’s how to capture it:
- Tap the Share icon on the web page.
- Select Evernote from the menu. If you don’t see it tap More for the complete menu of available apps.
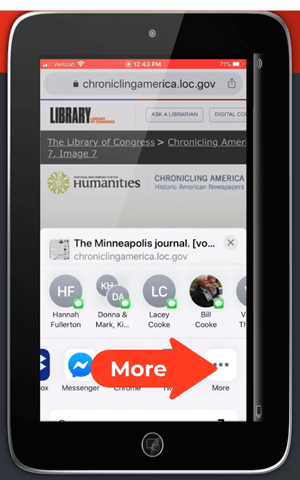
Tap More to find the Evernote app
If you still don’t see it, make sure you have downloaded the app.
- The app will open and should open a new note. Edit the note as desired.
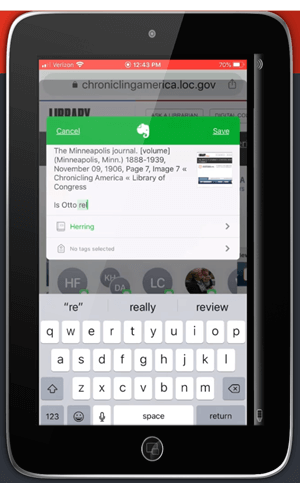
Edit the BSO note
- Tag the note with the “BSO” tag, as well as any other tags you find helpful.
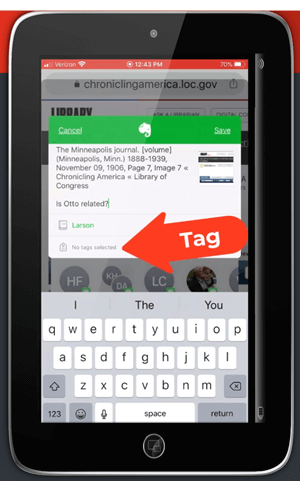
Tag with the BSO tag
- Tap Save.
- The note is now saved to Evernote. If you are on WiFi, Evernote will synchronize so that the note will be available from any device signed into your Evernote account.
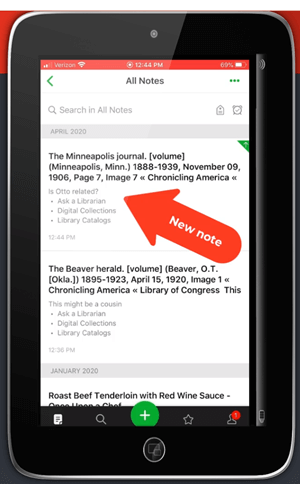
The BSO tagged note
Option 2: Home Screen “Bookmark Apps”
Keep in mind that these aren’t the same as “Bookmarks” found in your web browser apps. I call them “Bookmark Apps” because they do save a particular web page, and they look just like apps. In the menu this feature is called “add to home screen.”
Bookmark Apps are best for when you plan to do your BSO follow up on the same mobile device.
How to capture a BSO as a Bookmark App:
- In your browser app, when you come across a BSO web page, tap the share icon.
- Tap Add to Home Screen.
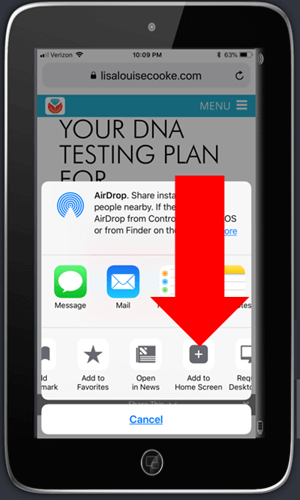
Tap Add to Home Screen
- Edit the title so it will be easy to remember why you wanted to follow up on it.
- Tap Add (iOS – this may be different on Android, or different browsers)
- The web page “bookmark app” is now on your home screen.
Once you have created at least two BSO bookmark apps, you can then create a folder.
How to create a folder:
- Move the bookmark app by pressing and holding it until it shakes.
- Keep your finger on it and drag it onto the other BSO bookmark. This will create a folder.
- Name the folder “BSO”.
- Press the home button to save.
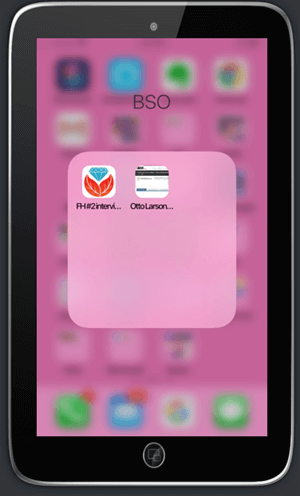
Bookmark apps in the BSO folder
Now whenever you have some spare time you can tap the BSO folder and get back to one of those items that previously caught your eye.
Resources for Further Learning
- Genealogy Gems Premium Membership includes 50 video classes including 6 on using Evernote, and 2 on mobile genealogy topics. Click here to learn more or become a member. For a limited time new members can save 25% off Premium membership. Use Coupon code: ALICE25
- Mobile Genealogy by Lisa Louise Cooke available at the Genealogy Gems Store.
- Evernote Quick Reference Guide, by Lisa Louise Cooke. Available at Genealogy Gems Store.
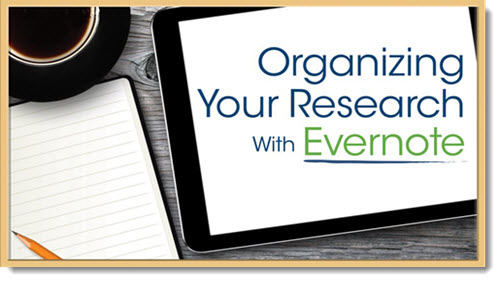
One of the 50 video classes included in Genealogy Gems Premium Membership.
Coming in the next episode:
In Episode 5 of Elevenses with Lisa we will cover the final part of How Alice the Genealogist Avoids Falling Down the Rabbit Hole. This section will cover tips for staying organized while researching on your computer. Click here to set your reminder to watch the live show.
I want to hear from you
Please leave your comments and questions below. Thanks for joining me for Elevenses with Lisa!