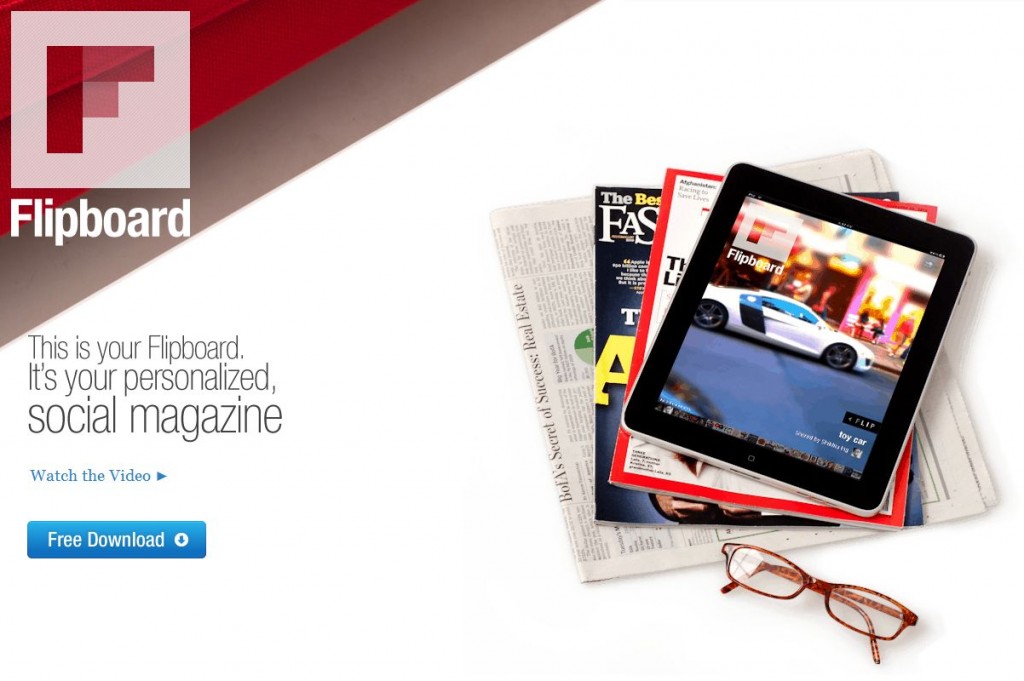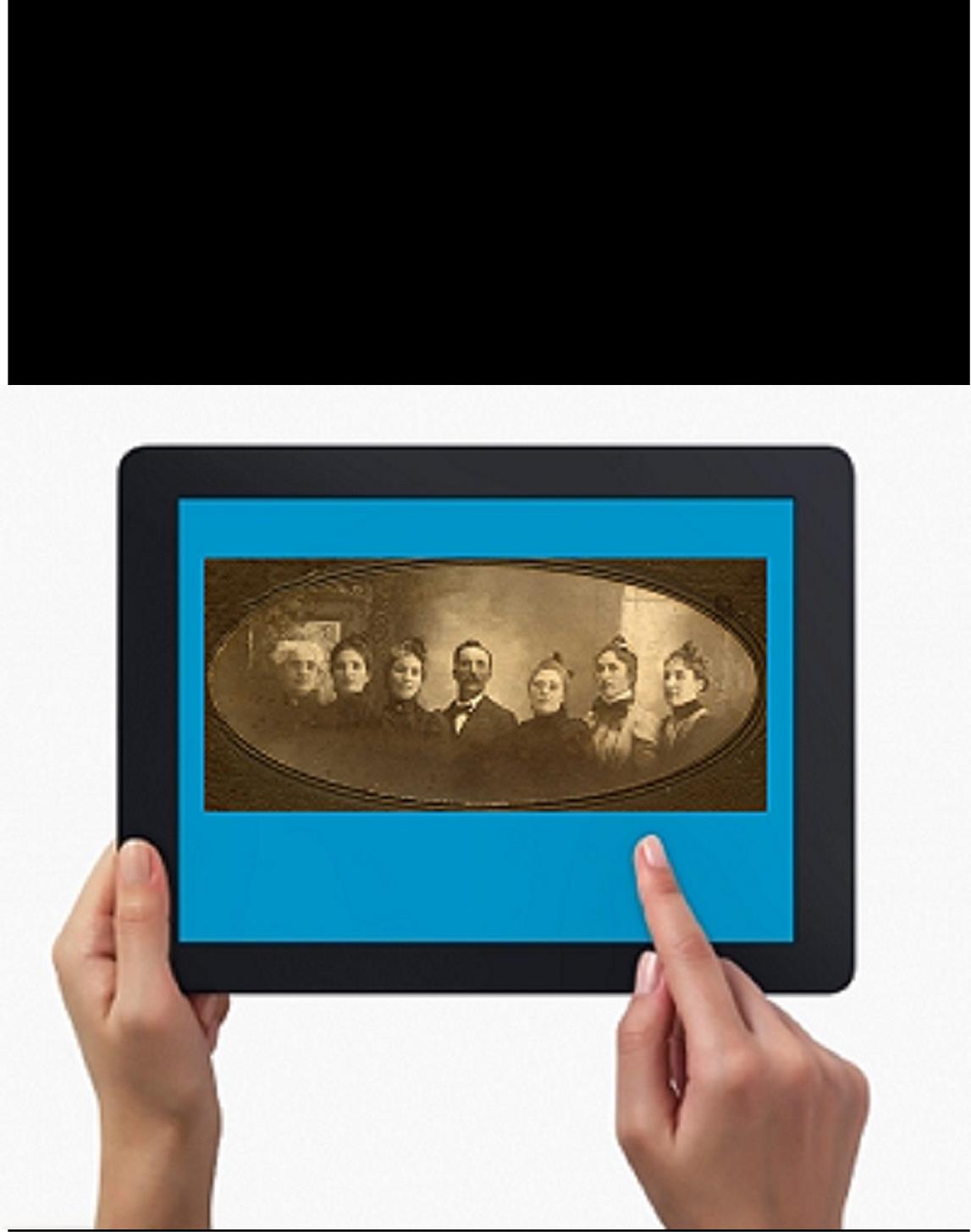by Lisa Cooke | Sep 21, 2016 | 01 What's New, Cloud Backup |
Using your mobile device for genealogy is a great idea, but with that convenience takes some additional know-how. Back-up your mobile device images in a few simple steps and you’ll never say, “I lost my photos on my phone!”

“I lost my photos on my phone!!”
This is NOT what you want to hear from a dear friend who is also a genealogist. So my heart sank when Genealogy Gems Contributor Amie Tennant’s email dropped into my inbox.
Amie wrote:
“I spent 6 hours researching at a cemetery and archives in a far away location. You won’t believe this, but when I got home I realized my smartphone wasn’t working. I had taken all the tombstone images with it, all the document copies were made with it, all my notes were on it. And I hadn’t even had time to back it up.”
That’s the problem, unless you back up as you go, you can’t be sure that just an hour later it won’t all be gone. These days you’re more likely to snap photos of records with your phone than a camera. But with that convenience comes the need for a new game plan to keep those precious images safe.
Back-up Your Mobile Device Images: The Plan
I put together an immediate email to Amie with a restoration and preservation game plan. If, like Amie, you are using your smartphone and mobile devices more and more, you’ll want to put this plan into place too.
First, I advised Amie to visit her phone store (for example, The Apple Store if you have an iPhone) and see if they could retrieve the lost photos and data. You never know unless you ask!

Image of Amie’s 4th great-grandfather she was able to retrieve.
Next, it’s important to consider automatic back-up options. Automatic back-ups are great, which is why I love BackBlaze. But BackBlaze is back up for your computer. The BackBlaze app on your phone only gives you access to those computer files, and doesn’t back up your phone.
One option is to back-up manually as you go. In other words, as soon as you snap that image of a record, save it to a Cloud storage service such as Google Drive or Dropbox. You could even activate Cloud back-up so that it happens automatically, though with the size of image files, you would likely need a paid subscription service to allow for adequate storage space. However, if you are going to continue to use your phone as a genealogy tool, it may be well worth the investment. Let’s look more closely at these two options:
Free Manual Option: If cost is an issue, you can save your photos to a free Dropbox account at the time you take the photo, and then move to more permanent storage on your computer at a later time.
1. Take the photograph
2. Tap the photo in my iPhone’s Photos app
3. Tap Edit and do a quick edit to clean it up (improve contrast, rotate so that it is right side up, crop to get as close-up as possible)
4. Tap Done to close the editor
5. Tap the Share icon and tap Save to Dropbox
6. Select the folder in Dropbox where I want to save the image and tap Save
However, it would definitely be faster and simpler to have your phone automatically backing up to the Cloud.
Low Cost Automatic Option: If your phone is going to be one of your genealogy tools, then automatic cloud back-up may be worth the low cost of around a dollar a month.
Personally, I am not a fan of iCloud even though I have an iPhone. I just don’t find it very user friendly to work with. Setting up your photos and videos to automatically back up to your Google Photos library via Google Drive is another option. Again, since photos and videos do take up a lot of space you’ll likely need to invest in a low cost monthly storage plan. Click here to learn more, or Google search Google Drive Plan Cost (or substitue the name of the service you are considering) for current plans.
Bottom line: There are several Cloud services available for our smartphones and mobile devices, so there’s sure to be one that’s right for you. Where ever your images find their final resting place, make sure it has Cloud back-up.
Amie’s Response to the Plan
I quickly sent the plan to Amie. She responded by saying:
“Thank you, Lisa! It was devastating. You were right, a nice man at the phone store was able to restore them! But, I don’t ever want to have this happen again. When I set up my new phone, a Samsung Android, I noticed a setting that said something like “automatic save to Google drive” and it would sync your images. So I clicked it “on” but now I can’t find where I did that! Any ideas?”
Troubleshooting Backing-up Your Mobile Device
When people shoot me a question, my usual response is “Just Google it!” I Googled Automatic backup of android phone and got several great hits on the results list.
One article on Android Fact.com was particularly helpful. (Read the full article here.) Remember, it can get pretty expensive to be instantly uploading images with your cell phone carrier. I suggest clicking Wi-Fi Only to ensure that uploading only takes place when you are connected to Wi-Fi.
I regularly emphasize backing up important documents that live on your computer. But let’s face it: If you have a smartphone, it would be oh, so sad to have to say “I lost my photos on my phone!” So don’t wait—back up your smartphone or mobile device today.
Another Tip for Using Smartphones for Genealogy
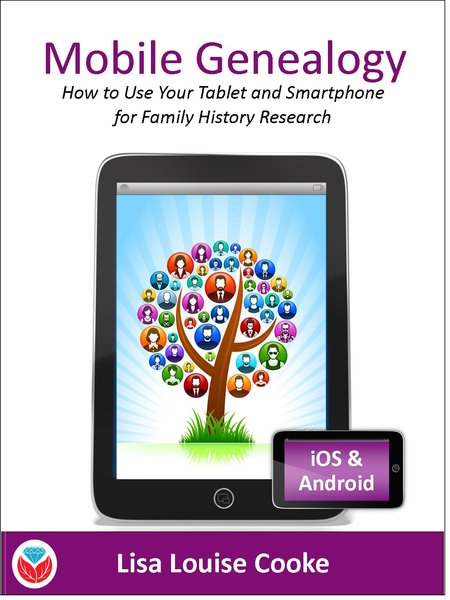 Here’s a another mobile computing tip my book Mobile Genealogy: How to Use Your Tablet and Smartphone for Family History Research.
Here’s a another mobile computing tip my book Mobile Genealogy: How to Use Your Tablet and Smartphone for Family History Research.
Smartphones and other mobile devices offer a plethora of editing tools. It is well worth the investment of a few extra seconds to clean up and maximize images as you go. This is particularly true of records that need to be clear for future reference or printing.
Try applying a filter to your images for maximum readability. I like the Noir filter in my iPhone’s Photos app editor.
More Gems on Using Mobile Devices for Genealogy
How to Use Your Mobile Device for Genealogy: Free Video!
3 Tips for Getting the Most Out of Your Mobile Device
by Lisa Cooke | Mar 1, 2015 | 01 What's New, Apps, Genealogy Gems Podcast, iPad, Mobile, Smartphones
 The Genealogy buy threadworm medication Gems App lets you listen to the Genealogy Gems podcast on your mobile device which is great. But there are more specific reasons to use the app over just listening online or using iTunes.
The Genealogy buy threadworm medication Gems App lets you listen to the Genealogy Gems podcast on your mobile device which is great. But there are more specific reasons to use the app over just listening online or using iTunes.
Recently I heard from podcast listener Kay, who wondered about listening to the podcast on her phone without using data in places where she doesn’t have wifi (like the gym).
My answer to her: use the app! By default, it streams the episodes via an Internet connection. However, if you tap the star for an episode, you will download the episode. Then you can listen to it offline.
The Genealogy Gems app turns 5 years old this month and continues to offer even more great perks like:
- Stream episodes from anywhere
- Receive updates with the latest episodes and an archived back catalog
- Playback resume (when interrupted by a call or other distraction)
- Access exclusive extras like PDFs, Wallpapers, and Bonus Content
- Quickly access all the contact methods for the show
- With the iOS version (compatible for iPad, iPod Touch and iPhone, you can follow the show on Twitter
- On iPhone, there’s a call-in audio comment feature (We LOVE when listeners leave comments and questions!)
Click here to get the Genealogy Gems app for Apple, Android and Windows devices.

by Lisa Cooke | Apr 10, 2014 | 01 What's New, Apps, iPad, Mobile, Smartphones
 Sometimes when I really need to read something my arms just aren’t long enough and my reading glasses are buried in the bottom of my purse. But one things that is always within reach is my smartphone.
Sometimes when I really need to read something my arms just aren’t long enough and my reading glasses are buried in the bottom of my purse. But one things that is always within reach is my smartphone.
My favorite mobile app that comes to my rescue is Magnifying Glass with Light by Falcon in Motion for the iOS. I use it on both my iPhone and iPad. (Android users can grab Magnificent Magnifier HD for the same sort of tool.)
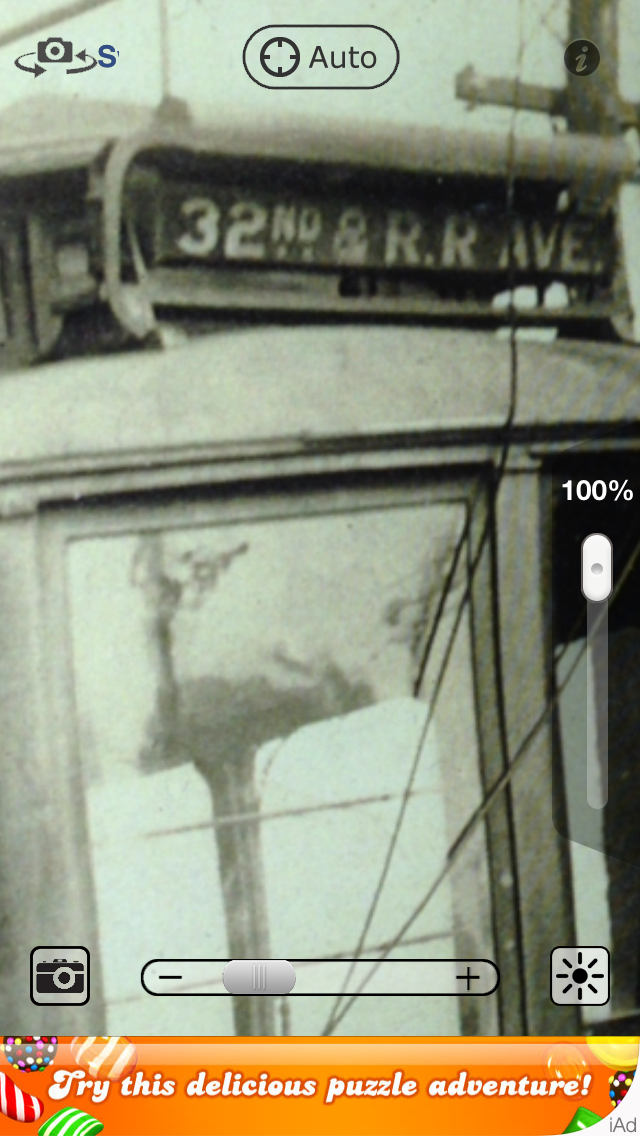 Magnifying Glass with Light is a handy free tool that I find myself using quite often. The first time, I was coming home at night, and the porch light was off. Not only
Magnifying Glass with Light is a handy free tool that I find myself using quite often. The first time, I was coming home at night, and the porch light was off. Not only 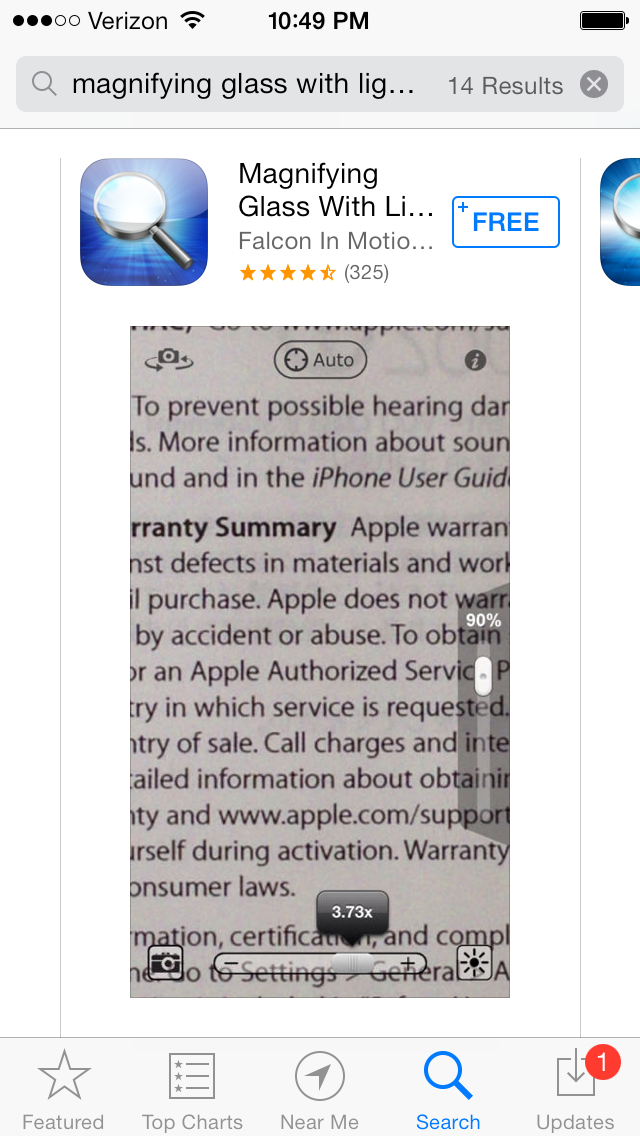 was it dark, but I didn’t have my readers handy so I couldn’t have read the number pad on the front door lock if I wanted to (which I did!) I whipped out my iPhone and not only did the light illuminate the situation, the magnifier made reading those little numbered buttons a snap.
was it dark, but I didn’t have my readers handy so I couldn’t have read the number pad on the front door lock if I wanted to (which I did!) I whipped out my iPhone and not only did the light illuminate the situation, the magnifier made reading those little numbered buttons a snap.
Safely inside, I continue to use this handy tool to inspect old family photos, read small print and other genealogical activities. In this screenshot (right) you can see what the app screen looks like as I inspect the tiny writing at the top of an street car in a old photo of my Great Grandfather (below.) Sweet!

Here’s what’s new in Version 3:
- LED light level control
- Image Stabilizer
- Crystal Clear Mode
- High Contrast Mode
- Auto-Focus Lock
- Save photos to exclusive album
Bottom Line:
Price: Free
Ease of Use: Easy
Relevance to Daily Life: Daily Uses
Download: Yes!
Remember, apps for genealogy aren’t just labeled “family history.” Any app that serves your purpose can be a family history tool!
Further Reading:
British newspaper Archive App: Here & Then
Using Evernote on the iPad, Android, Tablet & Smartphones
Turn Your iPad into a Genealogy Powerhouse
by Lisa Cooke | Dec 9, 2013 | 01 What's New, Apps, Conferences, FamilySearch, Flipboard, Mobile, Publishing, RootsTech
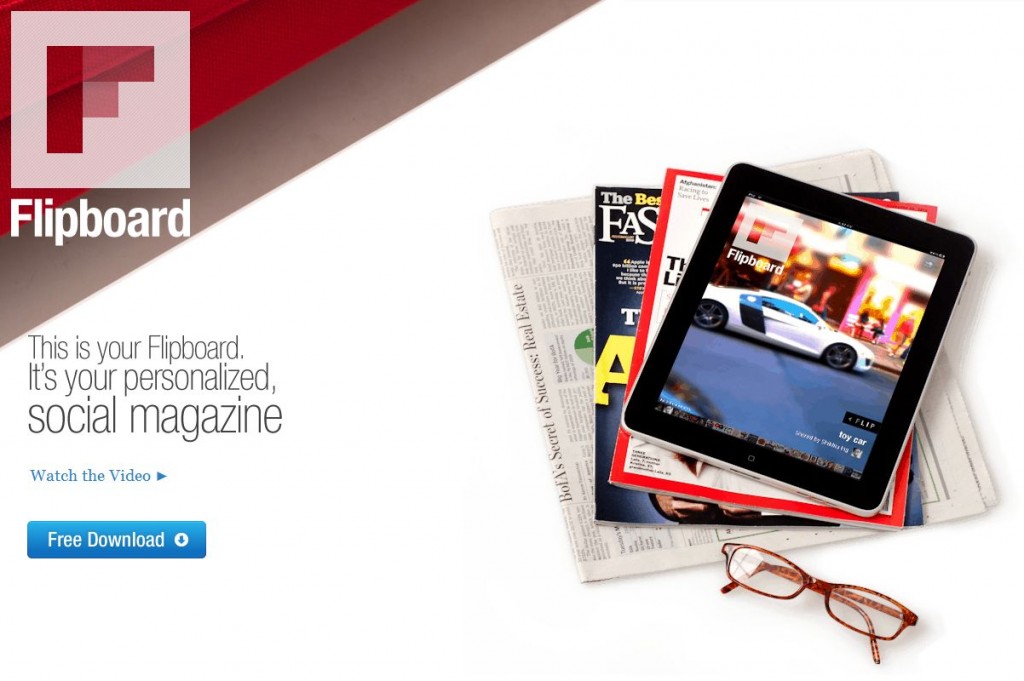
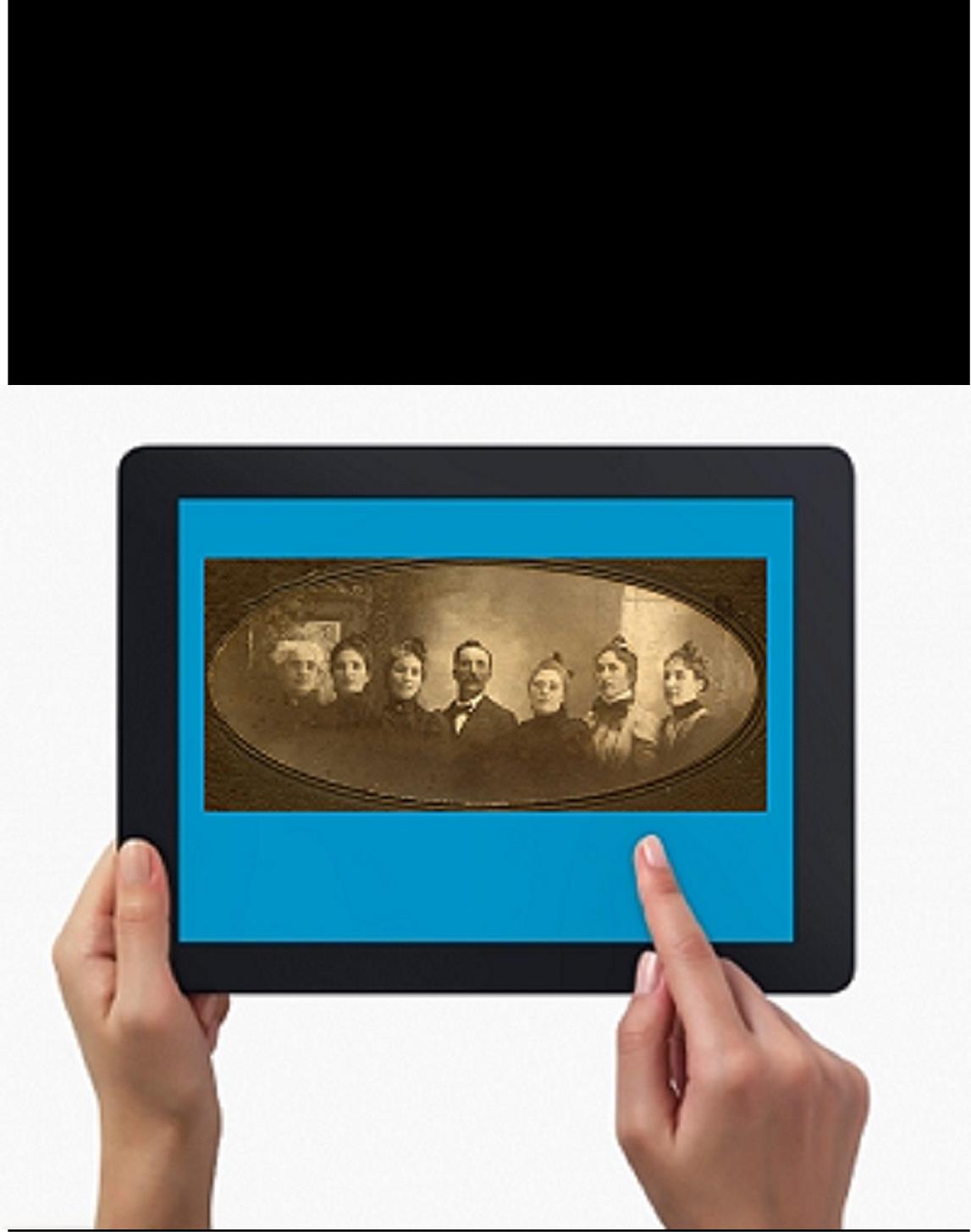
Originally designed specifically for the iPad in 2010, the free Flipboard app has moved onto all the major mobile platforms. And this cool new technology has just gotten better with a big dose of genealogy!
I invite you to explore the newly released free Flipboard magazine RootsTech 2014: Where Genealogy and Technology Converge. (Image right: cover)
Genealogy Gems has published the magazine in conjunction with the RootsTech program team in a continuing effort to help family historians embrace new technologies and present RootsTech attendees with the possibilities.
Consider what’s been happening in the mobile space this last year:
- Smartphone usage in the U.S. increased by 50 percent (Kleiner Perkins)
- The number of emails being opened on mobile increased by 330 percent (Litmus)
- Tablet usage doubled in the U.S. (Pew Research Center)
The bottom line: More than ever folks are accessing websites, videos, podcasts, blogs and other online information on their mobile devices. That’s where the free Flipboard app comes in.
The free Flipboard app is a social-network and online aggregator of web content and RSS channels for Android, Blackberry 10, iOS, Windows 8, and Windows Phone 8. Content is presented in a captivating magazine format allowing users to “flip” through it with a simple swipe of the finger.
As a genealogy new media content creator and publisher, we’re excited to introduce a creative use of this emerging technology to the genealogy industry. RootsTech 2014: Where Genealogy and Technology Converge is a free magazine available at http://tinyurl.com/RootsTech2014. The magazine pulls together great web content from RootsTech speakers, exhibitors, and official bloggers in one beautiful and convenient place.
This magazine has presented an opportunity to crowd-source the know-how and talent of all of those who work to make RootsTech a success. The magazine offers an exciting look at the RootsTech experience the innovative technologies emerging in the genealogy industry, and a new vehicle for everyone in the RootsTech community to converge! The pages go beyond text and images by also delivering video and audio!
How to Access the Magazine in Flipboard:
- Get the free Flipboard app at flipboard.com, in iTunes or Google Play.
- Set up for your free account
- In the search box at the top of the homepage, search for ROOTSTECH
- Tap “RootsTech 2014” by Lisa Louise Cooke (you’ll see a magazine icon next to it.)
- When the magazine loads, tap the SUBSCRIBE icon at the top of the page
- Starting at the right hand side of the page, swipe your finger from right to left over each page to “flip!”
Looking for more great genealogy themed Flipboard magazines? Check out two more new issues from Lisa Louise Cooke:
Stay tuned to the Genealogy Gems Blog and Podcast for Lisa’s upcoming exclusive interview with the folks at Flipboard!
by Lisa Cooke | Sep 14, 2013 | 01 What's New, iPad, Mobile
 Cliona in Ireland’s recent email question illustrates the point that not everything on the iPad is straightforward. But I’ve got an easy answer to her question that will make reading pdfs and ebooks on your iPad and other mobile devices a breeze:
Cliona in Ireland’s recent email question illustrates the point that not everything on the iPad is straightforward. But I’ve got an easy answer to her question that will make reading pdfs and ebooks on your iPad and other mobile devices a breeze:
“I bought your new book Turn your iPad into a Genealogy Powerhouse and I downloaded it to my PC straight away without problem. Ironically my problem came when I tried to download it to my iPad!
When I click to download the book to my iPad it downloads to the Safari Browser but I cannot find how to save it to iBooks or Kindle or anywhere else…I know I must be doing something wrong but I’ve looked on the Lulu site and they show that there should be an option to ‘Open In’ (at which point I should be able to specify, say, iBooks) but this option doesn’t appear in my browser. The only icons that appear at the top of my browser are the ‘book’ icon (bookmarks, history and reading list), the ‘cloud’ icon for icloud and the ‘forwarding’ icon which allows me to send to mail, Facebook etc., but not to iBooks…In short HELP please, before this drives me nuts.”
Here’s an easy way to add any ebook or PDF to your iPad:
- Get a free Dropbox account at www.Dropbox.com
- Install the Dropbox app on your tablet
- Create an “eBooks” folder in your free Dropbox account
- Save all pdf ebooks to the folder
- Open the Dropbox app on your iPad
- Navigate to the ebooks folder
- Tap the ebook you want
- Tap the “Open In” button at the top of the screen (folder icon with down arrow) and select Good Reader, iBooks, Kindle, etc.
Saving your ebooks in Dropbox also means they are easily accessible from all of your computing devices, regardless of whether they are PC or Mac. Sweet!


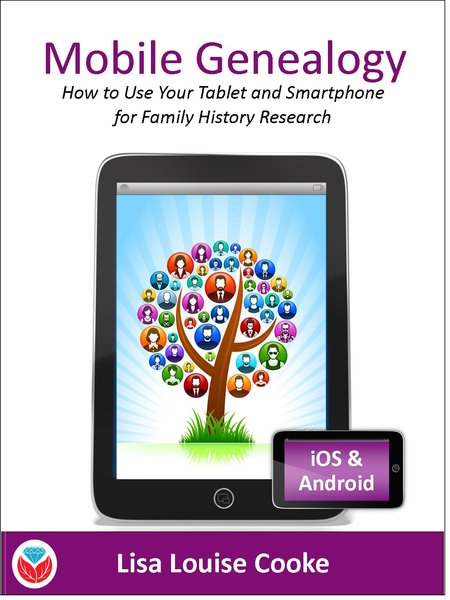 Here’s a another mobile computing tip my book Mobile Genealogy: How to Use Your Tablet and Smartphone for Family History Research.
Here’s a another mobile computing tip my book Mobile Genealogy: How to Use Your Tablet and Smartphone for Family History Research.



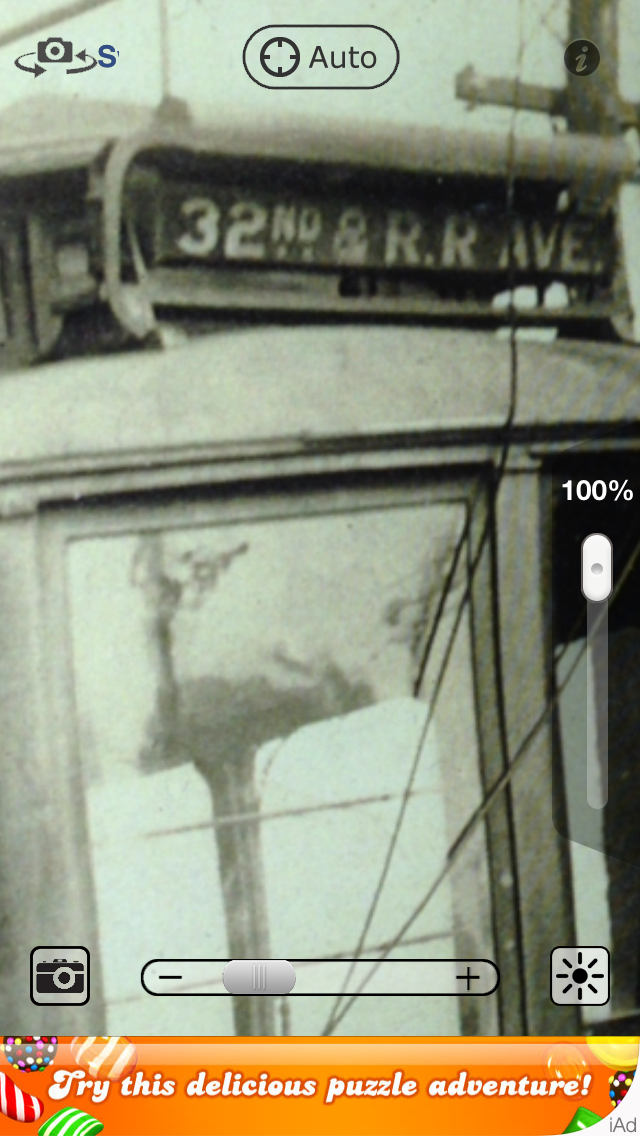 Magnifying Glass with Light is a handy free tool that I find myself using quite often. The first time, I was coming home at night, and the porch light was off. Not only
Magnifying Glass with Light is a handy free tool that I find myself using quite often. The first time, I was coming home at night, and the porch light was off. Not only 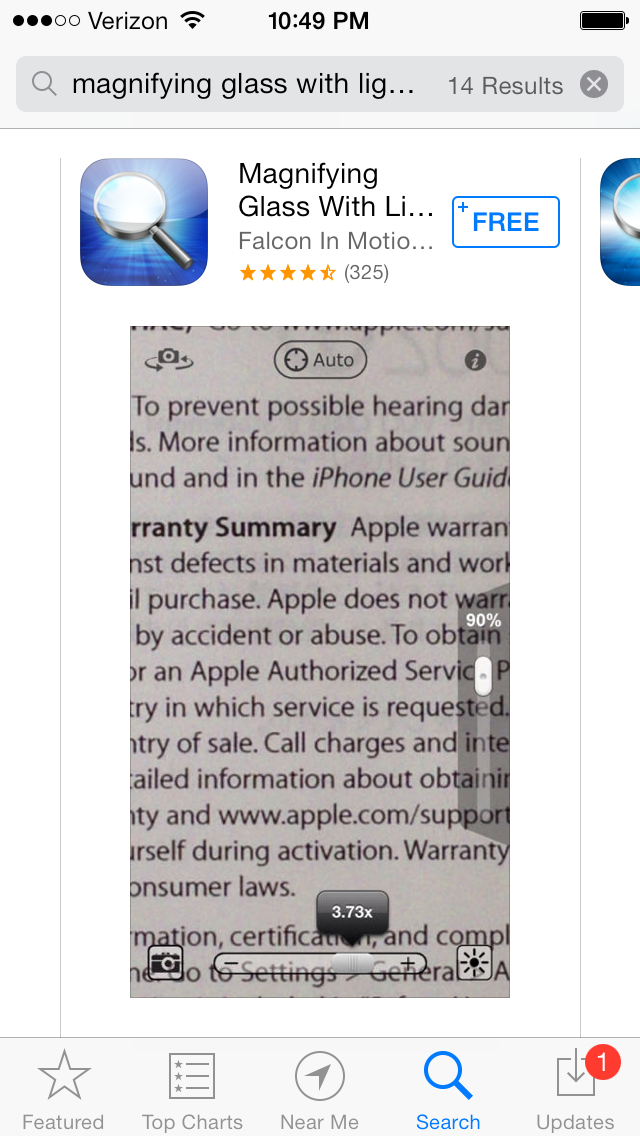 was it dark, but I didn’t have my readers handy so I couldn’t have read the number pad on the front door lock if I wanted to (which I did!) I whipped out my iPhone and not only did the light illuminate the situation, the magnifier made reading those little numbered buttons a snap.
was it dark, but I didn’t have my readers handy so I couldn’t have read the number pad on the front door lock if I wanted to (which I did!) I whipped out my iPhone and not only did the light illuminate the situation, the magnifier made reading those little numbered buttons a snap.