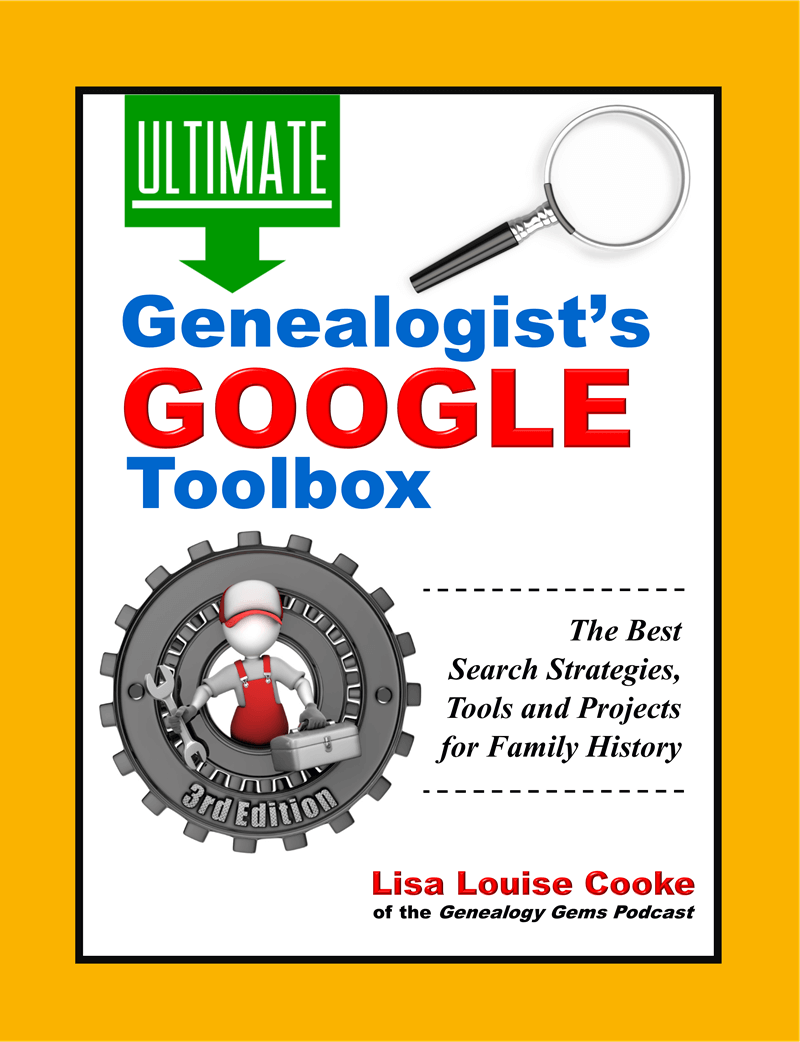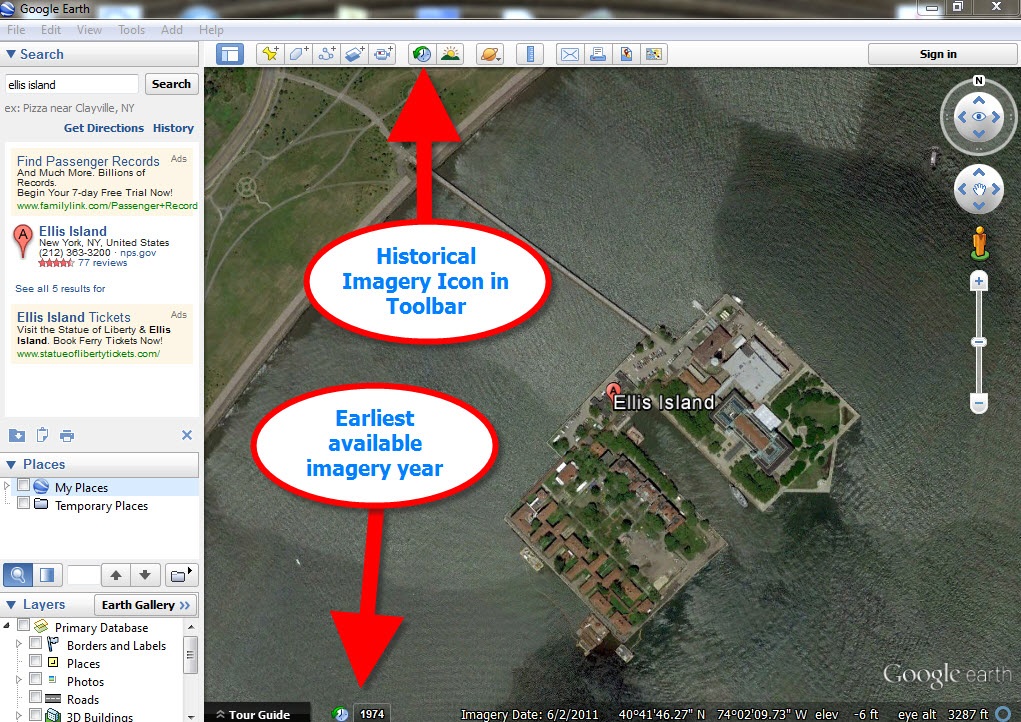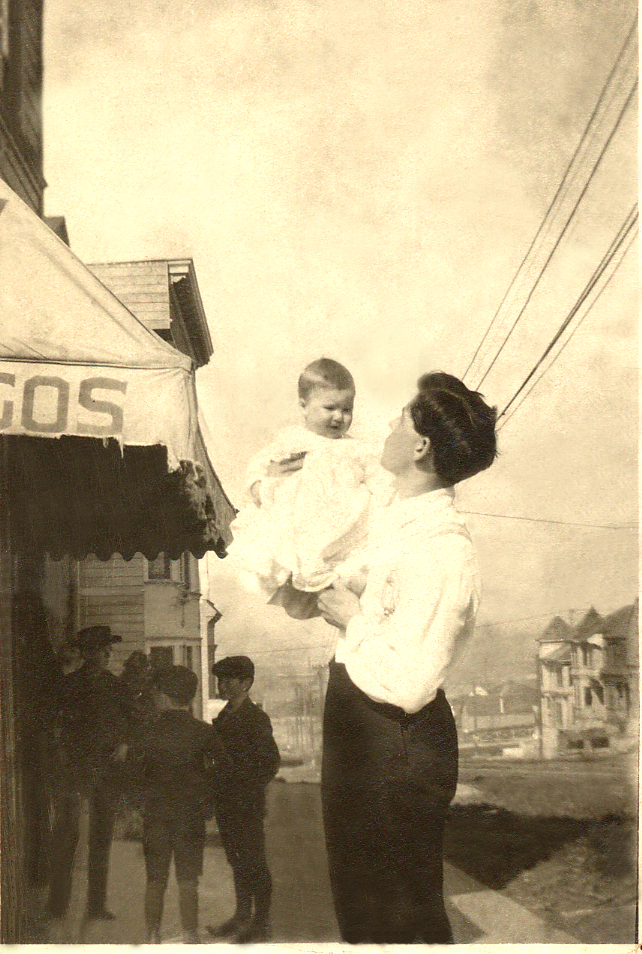by Lisa Cooke | Aug 19, 2015
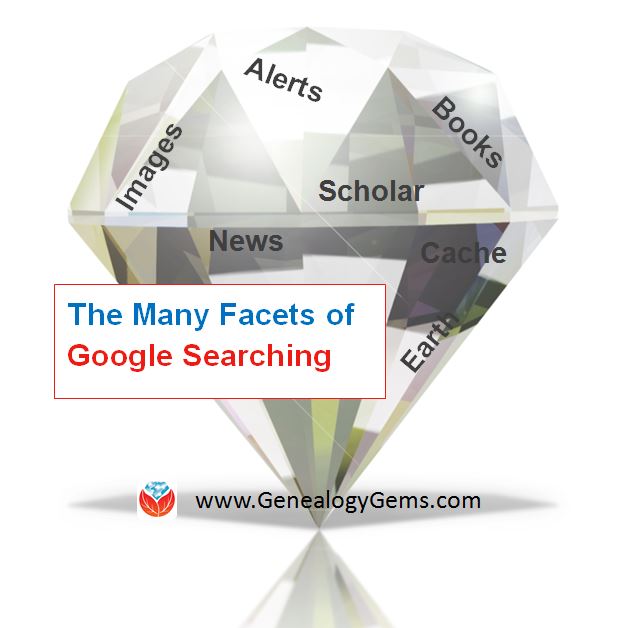 Google is a many-faceted gem when it comes to searching for ancestors online. Are you getting the most out of what Google offers?
Google is a many-faceted gem when it comes to searching for ancestors online. Are you getting the most out of what Google offers?
Google searching–entering your ancestors’ names and other keywords into the main Google search box–is where you start using Google for genealogy. But the search box isn’t the only Google feature that can help you find hidden genealogy treasures online. Here are 7 important Google resources you need:
Google Alerts
Google will sweep the internet for your favorite keyword searches on a regular basis! Just set up as many of these searches as you need with Google Alerts. It’s free and you can customize it to search when and what you want. Click here to learn to set up Google Alerts for genealogy.
Google Books
You may already know that Google Books will keyword search within billions of pages of text in published books from around the world. Some of these books are even available to read in full on the site. Searching Google Books can lead you to facts, stories, new sources for your research and even images. For example, click here to read a post about finding old maps in Google Books.
Google Cache
Web content changes all the time. Sometimes the text, pictures or other content we most want just disappears. A page is revised, or a webpage or an entire website is taken offline. Use Google Cache to look at webpages that no longer exist! Click here to learn more.
Google Earth
I teach people all over the world how to use Google Earth in their genealogy research! Google Earth is the ultimate online map of the world: free, interactive, three-dimensional, multi-layered and crowd-sourced with all kinds of extra content. You can use it to identify ancestral hometowns and even their properties; zoom in to see what it looks like today; find old buildings, cemeteries, schools or churches relating to their lives, and more. Click here to watch a free video on using Google Earth for your genealogy.
Google Images
When using Google for genealogy you can also visualize your results. Google has a dedicated area for finding the images you want, like certain people, places or historical events: Google Images. Google Images will even narrow your results to certain parameters: black and white images only; maps or pictures of people only; photographs but not illustrations and–my favorite–images without copyright restrictions that you may re-use in your family history write-ups.
Google News Archive
Though no longer actively digitizing and indexing newspapers, Google News Archive can help you locate online content for specific newspapers. Click here to access its alphabetical listing of newspapers. You can also enter keyword-searches in the search box on that webpage for all the newspapers listed here.
Google Scholar
When you want to dig into scholarly articles, theses, dissertations and other academic sources, turn to Google Scholar. This resource specializes in searching the “smart stuff,” as I think of it. Sometimes you can find very specialized content, like a biography of a little-known minister or a history of a little tiny town. Read this inspiring story about using Google Scholar for genealogy!
Resource:
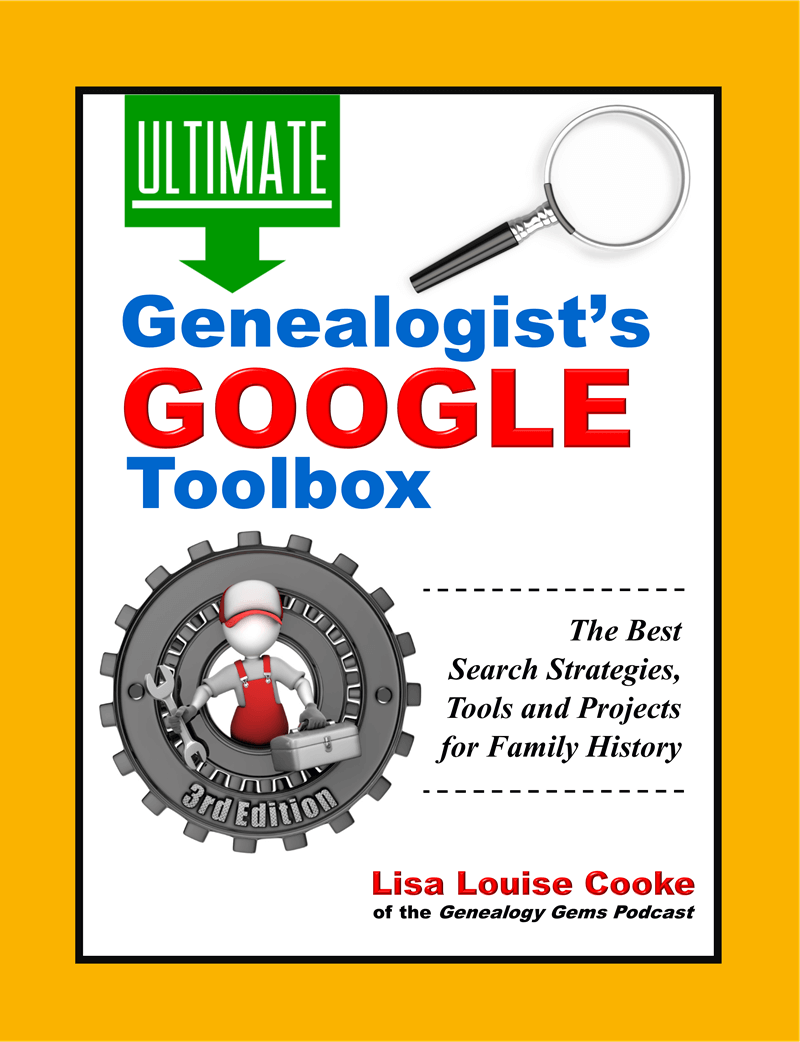
Ready to learn more about how to use Google for genealogy and mining it for your own genealogical treasures? The Genealogist’s Google Toolbox, is your go-to resource! In its chapters–fully revised and updated –you’ll learn more about all these Google tools and more. Better yet, after you learn how to use these tools for family history research, you’ll find yourself using them to find all kinds of things, from recipes to trivia, to a manual for your old car.

It’s Nice to Share
I’ll bet you have friends who would benefit from this article on how to use Google for genealogy. Share it and they will be doing the genealogy happy dance, and so will I!
Here are some handy sharing buttons, or just copy and paste the URL for this article into a Facebook post or email. Thanks!
by Lisa Cooke | Aug 21, 2011 |
You Just Found Your Event Speaker! Your next genealogy event deserves a dynamic, educational and entertaining presenter! A genealogist since childhood, a background in theater, and hundreds of presentations around the world position Lisa as a world-class genealogy...
by Lisa Cooke | Apr 24, 2014 | 01 What's New, Google, Maps
Google Maps Street View was given an edge today over Google Earth’s street view when Google launched a “time travel” upgrade. The ability to time travel is high on most family historians list, and Street View imagery for Google Maps desktop provides a taste of that prize.
According to Google’s blog post today they have “gathered historical imagery from past Street View collections dating back to 2007 to create this digital time capsule of the world.”
Here’s an example of viewing Gettysburg with the new feature. In many cases, there’s nothing earth shattering to see. But in some locations which have undergone substantial change in that short time period (such as viewing the reconstruction after the devastating 2011 earthquake and tsunami in Onagawa, Japan) the results are riveting.
Don’t worry if you don’t see Google Maps Street View Historical Imagery feature yet. When you have millions of users it can take a while to roll out upgrades.
Members Have Been Time Traveling for a While Now
If you’re a Genealogy Gems Premium Member then chances are you made a bee-line for the Time Travel with Google Earth premium video as soon as you joined. In that video we explore some incredibly powerful ways to travel back through our ancestor’s lives and times. And while I still think that those techniques deliver more relevant results for genealogists, this new Street View time travel in Google Maps is exciting in its own way. It offers a glimpse into the future.
Consider this: Google has been amassing incredible amounts of data over its short life including satellite and street view imagery. 7 years in and they can now begin to offer this collection of older imagery in a meaningful way. Imagine what historical street view imagery will look like in 10, 25, or 50 years from now!
After Looking Back in Time, I Offer This Prediction for the Future
While this feature has just rolled out in Google Maps, and is not yet available in our beloved Google Earth, I predict this omission will not last long. You may have already noticed that as you zoom in closer to street level in Google Earth a small clock icon appears at the bottom of the screen indicating historical satellite imagery is available. Next to the icon a date now appears indicating the earliest available imagery. Click the Historical Imagery icon in Google Earth’s toolbar and a time slider indicating the years available will appear.
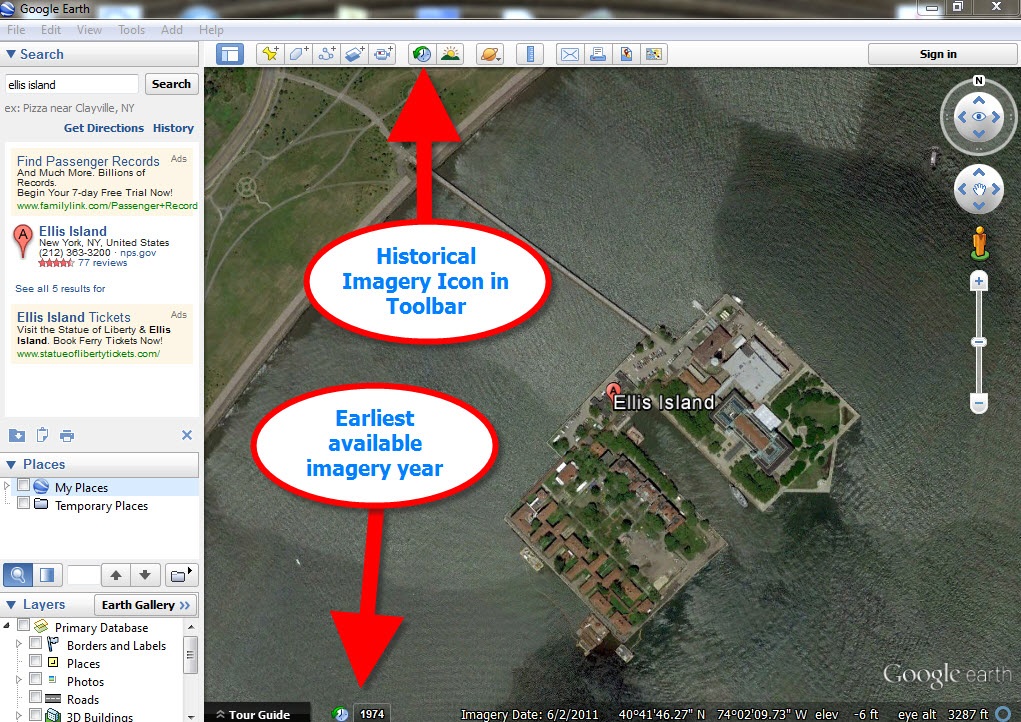
For most areas of the world this spans about as long as satellite imagery has been around. But in some key areas, such as London and parts of Europe, the slider goes back to the World War II era. Black and white aerial imagery of war torn areas are plainly visible. (If you have World War II veterans in your family tree, this is a feature you’ll want to explore.) It can only be a matter of time before this same Historical Imagery comes to Google Earth’s Street View.
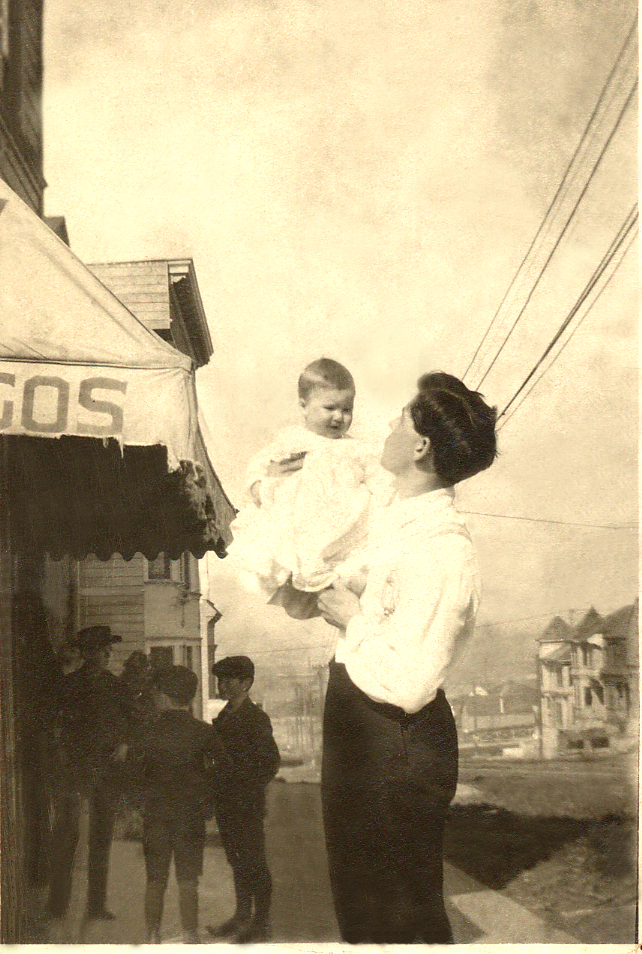 More Ways to Explore and Time Travel Now
More Ways to Explore and Time Travel Now
If you are intrigued by the idea of using this technology to simulate your own genealogical time travel experience, watch my free video called Google Earth for Genealogy. You’ll travel along with me as I uncover the secrets of a photograph taken just over one hundred years ago, pinpoint the location today, and then travel back in time to further explore my ancestor’s neighborhood. From there, the sky is the limit with Google Earth and Google Maps!
Further Reading:
by Lisa Cooke | Dec 19, 2014 | 01 What's New, Google, Google Earth, images, Maps
 If you have experienced frustration managing your genealogy files in Google Earth, you’re not alone. A recent email question from Genealogy Gems Premium Member Linda reminded me what the #1 culprit tends to be: the Temporary Folder. Linda writes:
If you have experienced frustration managing your genealogy files in Google Earth, you’re not alone. A recent email question from Genealogy Gems Premium Member Linda reminded me what the #1 culprit tends to be: the Temporary Folder. Linda writes:
“I have a question for you about Google Earth. I have been trying to play around with it and when I find a place and want to save it, the “Save to My Places” is grayed out and it won’t let me save. My husband said the same thing happens on his computer. I looked on a Google forum and someone posted a question about it not working recently. Do you happen to have any info about this and does the same thing happen to you?”
While Linda didn’t provide specifics as to what kind of “place” she is trying to save, I’ve been at this long enough to have a pretty good ideathat she found something like a Rumsey Historical Map that she wants to add as a permanent fixture to her geographic genealogy files in Google Earth. Fabulous! Or it may be as simple as someone emailed her a map with a single placemark on it. She has clicked to open it and Google Earth magically opened and displayed it on her screen. Awesome!
In both cases, the important thing to notice, is that the item was sent to the TEMPORARY folder in the PLACES panel. That’s because Google Earth doesn’t assume just because you wanted to look at something means you want to save it in your files forever. And this leads me to the answer to Linda’s question…
The only time “Save to My Places” will not be grayed out is when the item that you are looking to Save to My Places is in the TEMPORARY folder. In other words, it is not yet saved to My Places (as in the cases I mentioned above.)
The Temporary folder is the most overlooked feature of Google Earth, and can play havoc with you unless you understand how it works, particularly in conjunction with the menu functions.
Here’s how to save an item in the Temporary folder to be a permanent part of your My Places:
- Click to select and highlight the item in the Temporary Folder
- Go up to the menu click FILE
- Select SAVE
- Select SAVE TO MY PLACES

The item will then jump from your Temporary folder into My Places. You may need to open My Places by clicking the small black arrow next to it in order to see it at the bottom of your list.

Once an item (such as a place mark) is created, and it appears anywhere in the Places panel other than the Temporary folder (such as in a folder you created, or under My Places,) it is technically already in My Places, and therefore does not need to be Saved to My Places. And that is why that option is grayed out.
Think of “Save to My Places” as “MOVE to My Places”.
Once your item is in My Places, from that point forward you will be saving any changes you make to it by selecting FILE > SAVE > SAVE MY PLACES.

This procedure saves changes made to any and all files in your My Places, including the new file you just added. Anything in your Temporary folder will be lost when you close Google Earth.
Play it Safe!
Be smart and get into the excellent habit of saving My Places every 10 minutes or so, (in case Google Earth, our computer, or internet connection crashes,) and most definitely when you close the program at the end of your work session.
Happy Googling!
Lisa
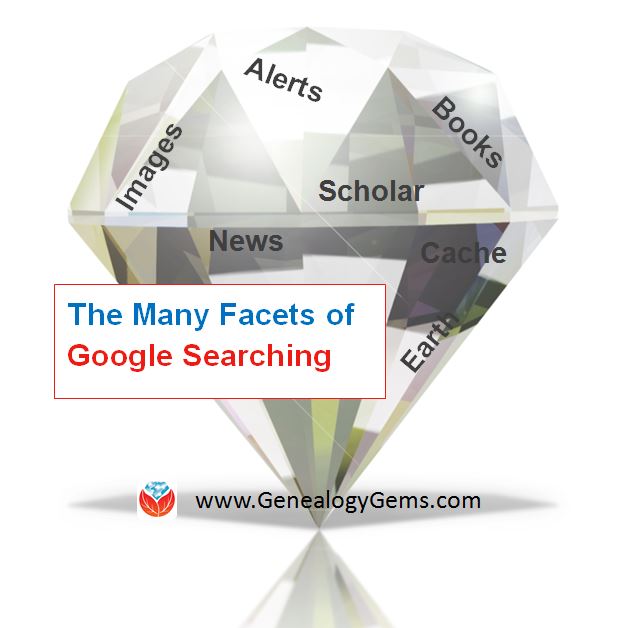 Google is a many-faceted gem when it comes to searching for ancestors online. Are you getting the most out of what Google offers?
Google is a many-faceted gem when it comes to searching for ancestors online. Are you getting the most out of what Google offers?